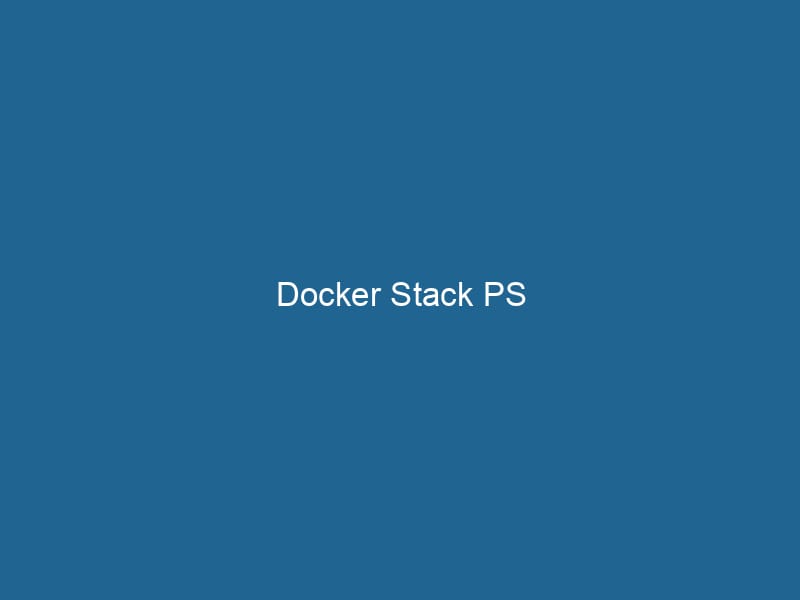Understanding Docker Stack PS: A Deep Dive
Docker StackDocker Stack simplifies the deployment of multi-container applications by allowing users to define services, networks, and volumes in a single YAML file. This orchestration tool enhances scalability and management.... PS is a command used within the Docker ecosystem that displays the status of services running in a Docker SwarmDocker Swarm is a container orchestration tool that enables the management of a cluster of Docker engines. It simplifies scaling and deployment, ensuring high availability and load balancing across services.... cluster. It provides a high-level overview of the services defined in a Docker Compose fileA Docker Compose file is a YAML configuration file that defines services, networks, and volumes for multi-container Docker applications. It streamlines deployment and management, enhancing efficiency.... that has been deployed as a stackA stack is a data structure that operates on a Last In, First Out (LIFO) principle, where the most recently added element is the first to be removed. It supports two primary operations: push and pop.... in Swarm mode. This command is essential for developers and system administrators alike, as it allows them to monitor the health, status, and performance of their application stacks in a distributed environment.
In this article, we will explore the intricacies of Docker Stack PS, its uses, key features, how it integrates with Docker Swarm, and practical examples to illustrate its functionality. We will also delve into best practices for managing and monitoring Docker stacks to ensure optimal performance and reliability.
What is Docker Swarm?
Before we dive into Docker Stack PS, it’s essential to understand the context in which it operates: Docker Swarm. Docker Swarm is Docker’s native clustering and orchestrationOrchestration refers to the automated management and coordination of complex systems and services. It optimizes processes by integrating various components, ensuring efficient operation and resource utilization.... solution, designed for managing a group of Docker nodes as a single virtual system. Swarm mode enables easier deployment, scalingScaling refers to the process of adjusting the capacity of a system to accommodate varying loads. It can be achieved through vertical scaling, which enhances existing resources, or horizontal scaling, which adds additional resources...., and management of containerized applications.
Key Features of Docker Swarm
- High Availability: Docker Swarm ensures that your services are always available by maintaining the desired state of the application.
- Load BalancingLoad balancing is a critical network management technique that distributes incoming traffic across multiple servers. This ensures optimal resource utilization, minimizes response time, and enhances application availability....: Swarm automatically distributes incoming requests across the available services, ensuring optimized resource usage.
- Scaling: You can scale services up or down with a simple command, adjusting to the changing load on the application.
- ServiceService refers to the act of providing assistance or support to fulfill specific needs or requirements. In various domains, it encompasses customer service, technical support, and professional services, emphasizing efficiency and user satisfaction.... Discovery: Swarm offers built-in service discovery, allowing containers to find and communicate with each other seamlessly.
Setting Up a Docker Stack
To utilize Docker Stack PS, you first need to set up a Docker stack. A stack is defined using a docker-compose.yml file, which outlines the services, networks, and volumes that your application requires. Here’s an example of a simple docker-compose.yml file:
version: '3.8'
services:
web:
image: nginx:latest
deploy:
replicas: 3
ports:
- "80:80"
database:
imageAn image is a visual representation of an object or scene, typically composed of pixels in digital formats. It can convey information, evoke emotions, and facilitate communication across various media....: mysql:5.7
environment:
MYSQL_ROOT_PASSWORD: example
deploy:
replicas: 1In this example, we have defined a stack with two services: web running an Nginx server and database using MySQL. The deploy section specifies the desired number of replicas for each service.
Deploying the Stack
To deploy the stack, you can use the following command:
docker stack deployDocker Stack Deploy simplifies the deployment of multi-container applications using Docker Swarm. By defining services in a YAML file, users can manage clusters efficiently, ensuring consistency and scalability.... -c docker-compose.yml mystackHere, mystack is the name of the stack being deployed. Once the stack is deployed, you can use the Docker Stack PS command to view its status.
Using Docker Stack PS
The primary command to monitor your services in a Docker stack is:
docker stack ps [STACK_NAME]This command provides a snapshot of the tasks associated with the services in the specified stack. It shows critical information such as the service name, the current state, and which nodeNode, or Node.js, is a JavaScript runtime built on Chrome's V8 engine, enabling server-side scripting. It allows developers to build scalable network applications using asynchronous, event-driven architecture.... the taskA task is a specific piece of work or duty assigned to an individual or system. It encompasses defined objectives, required resources, and expected outcomes, facilitating structured progress in various contexts.... is running on.
Output Explanation
When you run"RUN" refers to a command in various programming languages and operating systems to execute a specified program or script. It initiates processes, providing a controlled environment for task execution.... docker stack ps mystack, you will see an output similar to the following:
ID NAME SERVICE MODE REPLICAS IMAGE LAST STATE DESIRED STATE
qwe123 mystack_web.1 web replicated 1/3 nginx:latest Running 5 minutes Running
qwe124 mystack_web.2 web replicated 1/3 nginx:latest Running 5 minutes Running
qwe125 mystack_web.3 web replicated 1/3 nginx:latest Running 5 minutes Running
qwe126 mystack_database.1 database replicated 1/1 mysql:5.7 Running 5 minutes RunningOutput Fields
- ID: Unique identifier for the task.
- NAME: Name of the task, including the stack and service it belongs to.
- SERVICE: The name of the service associated with the task.
- MODE: The deployment mode of the service, which can either be
replicatedorglobal. - REPLICAS: Displays the number of tasks running versus the desired count.
- IMAGE: The Docker image used for the service.
- LAST STATE: Displays the last state of the task before the current state.
- DESIRED STATE: Shows the desired state of the task, which should typically be
Running.
Filtering and Formatting Output
Docker Stack PS also supports various flags that can enhance the command’s output. For instance, you can filter results based on the service or the desired state.
Filtering by Service
To filter tasks for a specific service, you can run:
docker stack ps mystack --filter "name=web"This command will display only tasks related to the web service, allowing for quicker debugging and monitoring.
Formatting Output
You can also format the output using the --format flag, which enables custom output to suit your needs. For example:
docker stack ps mystack --format "{{.ID}}: {{.Name}} - {{.CurrentState}}"This will give you a concise output with just the ID, name, and state of each task.
Troubleshooting with Docker Stack PS
Using Docker Stack PS can help identify issues within your stack. For instance, if you find a service in a FAILED state, you can investigate further by checking the logs of that service:
docker service logsDocker Service Logs provide critical insights into the behavior of containerized applications. By accessing logs through `docker service logs`, users can monitor, troubleshoot, and analyze service performance in real-time.... mystack_webThis command gives you insights into what went wrong, allowing you to troubleshoot effectively.
Common States and Their Meanings
- Running: The service is operational and performing as expected.
- Pending: The task is waiting for resources to become available.
- Failed: The task encountered an error, which needs investigation.
- Shutdown: The task has been stopped, either manually or due to an issue.
Understanding these states will help in maintaining the health of your Docker applications.
Advanced Docker Stack PS Features
Task History
To get a historical view of your tasks, you can use the --no-trunc option, which displays the entire command and environment for the tasks:
docker stack ps mystack --no-truncThis can be particularly useful for debugging issues related to task failures.
Scaling Services
One of the compelling features of Docker Swarm is its ability to scale services easily. You can scale a service up or down using the following command:
docker service scaleDocker Service Scale allows users to adjust the number of service replicas in a swarm, ensuring optimal resource utilization and load balancing. This feature enhances application resilience and performance.... mystack_web=5This command will adjust the number of replicas of the web service to five. After scaling, you can use docker stack ps mystack again to view the updated state of the tasks.
Rolling Updates
Docker Stack PS also plays a crucial role during rolling updates of your services. When you update a service, you can monitor the status of the tasks being replaced, ensuring that your application remains available during the update process. Use the following command to update a service:
docker service updateDocker Service Update enables seamless updates to running services in a Swarm cluster. It facilitates rolling updates, ensuring minimal downtime while maintaining service availability and stability.... --image nginx:latest mystack_webYou can monitor the progress and state of the update with the docker stack ps mystack command.
Best Practices for Managing Docker Stacks
- Regular Monitoring: Consistently use Docker Stack PS to monitor the health and performance of your services.
- Use Logging: Enable logging for your services to trace issues when they occur.
- Automate Alerts: Consider integrating monitoring tools that can alert you based on the health of your services.
- Version Control: Keep your
docker-compose.ymlfiles in version control to track changes and facilitate rollbacks if necessary. - Test in Staging: Always test updates in a staging environment before deploying to production.
Conclusion
Docker Stack PS is a powerful command that provides essential visibility into the status of services running in a Docker Swarm cluster. By understanding its functionality, output, and integration with other Docker commands, developers and system administrators can effectively monitor and manage their containerized applications.
Incorporating Docker Stack PS into your workflow not only enhances your ability to troubleshoot and maintain your applications but also contributes to better resource management and scaling strategies. Embracing the capabilities of this command, paired with best practices, will lead to more resilient and performant applications in the ever-evolving landscape of containerized environments.