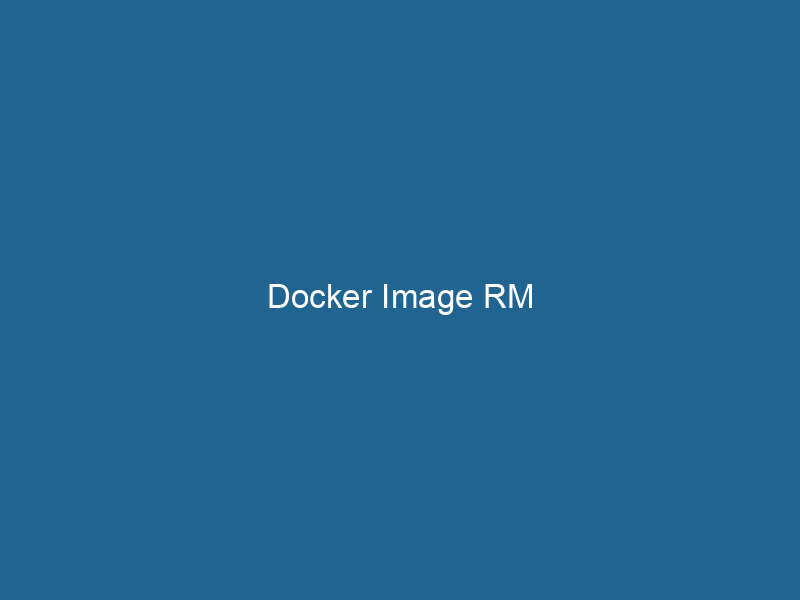Understanding Docker Image RM: A Deep Dive into Image Management
Docker, the leading platform for developing, shipping, and running applications in containers, simplifies the deployment process by allowing applications to run"RUN" refers to a command in various programming languages and operating systems to execute a specified program or script. It initiates processes, providing a controlled environment for task execution.... in isolated environments. At the heart of Docker’s functionality is the concept of images, which are essentially templates used to create containers. The docker imageAn image is a visual representation of an object or scene, typically composed of pixels in digital formats. It can convey information, evoke emotions, and facilitate communication across various media.... rm command plays a crucial role in image management by enabling users to remove images that are no longer needed or are taking up unnecessary space. This article will explore the intricacies of the docker image rm command, its options, best practices, and the implications of image management on your Docker environment.
What is a Docker Image?
Before delving into the specifics of the docker image rm command, it’s essential to understand what a Docker image is. A Docker image is a read-only template that contains the operating system libraries, dependencies, tools, and application code required to run a containerContainers are lightweight, portable units that encapsulate software and its dependencies, enabling consistent execution across different environments. They leverage OS-level virtualization for efficiency..... Think of it as a snapshot of a filesystem that can be executed as a Docker container. Images can be built from scratch or modified from existing base images, and they are layered, meaning that they can share common files and directories, which saves storage space and accelerates deployment.
Importance of Image Management
Effective image management is fundamental to maintaining a clean and efficient Docker environment. Over time, unused or outdated images can accumulate on your system, leading to increased disk usage and potential conflicts with new deployments. Regularly cleaning up your images not only frees up valuable disk space but also simplifies the management of your development and production environments.
The Basics of docker image rm
The docker image rm command allows you to remove one or more images from your local Docker storage. The basic syntax of the command is as follows:
docker image rm [OPTIONS] IMAGE [IMAGE...]Key Options
-
-for--force: This option forces the removal of an image, even if it is being used by stopped containers or if it has dependent child images. Use this option with caution, as it can lead to unintended consequences. -
--no-prune: This prevents the removal of any parent images when the child images are removed. This is particularly useful when you want to delete specific images without affecting their dependencies.
Usage Examples
- Removing a Single Image
To remove a specific image, use the command with the image’s name or ID:
docker image rm my-image:latest- Removing Multiple Images
You can also remove multiple images at once by specifying their names or IDs:
docker image rm image1:tag image2:tag image3:tag- Force Removal
To forcefully remove an image, even if it is in use, you can use the -f option:
docker image rm -f my-image:latestFinding Images to Remove
Before removing images, you may want to identify which images are taking up space. Docker provides several commands to help you list and manage images effectively.
Listing Images
You can list all Docker images on your system using the following command:
docker imagesThis command provides an overview of available images, including the repositoryA repository is a centralized location where data, code, or documents are stored, managed, and maintained. It facilitates version control, collaboration, and efficient resource sharing among users...., tag, image ID, creation date, and size. To filter images based on specific criteria, you can use the --filter flag. For example, if you want to list images older than a specific time, you can run:
docker images --filter "until=24h"Cleaning Up Unused Images
Docker also provides the docker image pruneDocker Image Prune is a command used to remove unused and dangling images from the local Docker environment. This helps to free up disk space and maintain an efficient development workflow.... command, which removes unused images from your system. This command can be very handy for cleaning up images that are no longer necessary.
Prune All Unused Images
To remove all dangling and unused images, simply run:
docker image prunePrune with Filters
You can also use filters to specify which images to prune. For example, to remove all images that are not associated with any container, you can use:
docker image prune --allThis command will delete all unused images, which can free up a significant amount of disk space.
Best Practices for Image Management
To maintain an efficient Docker environment, consider the following best practices:
-
Regular Cleanup: Make it a habit to regularly review and clean up unused images using the
docker image rmanddocker image prunecommands. Establishing a routine, perhaps on a weekly basis, ensures that old images do not accumulate. -
Tagging Images: Use a clear and consistent tagging strategy for your images. Tags make it easier to identify which images are relevant for your projects. Incorporate versioning into your tags to track changes over time.
-
Avoid Using Latest Tag: Relying on the
latesttag can lead to confusion regarding which version of an image is currently in use. Instead, use specific version numbers in your tags to maintain clarity. -
Automate Cleanup: Consider implementing automation for your image management. Use scripts or CI/CD pipelines to regularly check for and remove unused images based on your defined criteria.
-
Monitor Disk Usage: Regularly monitor your disk usage with the
docker system dfcommand. This command provides an overview of your Docker resources, including images, containers, volumes, and networks, and can help you identify areas that need cleanup.
The Impact of Force Removal
While the -f or --force option can simplify image removal, it is crucial to understand its potential impact. Forcing the removal of an image can lead to issues, particularly if the image is still being utilized by containers. Here are some considerations:
-
Data Loss: If you have running or stopped containers using the image, removing it can lead to a loss of data if those containers rely on that image for their functionality.
-
Dependency Issues: If the image being removed has child images, forcing its removal can disrupt the integrity of your image hierarchy, leading to broken dependencies and potentially causing problems in your application stackA stack is a data structure that operates on a Last In, First Out (LIFO) principle, where the most recently added element is the first to be removed. It supports two primary operations: push and pop.....
-
Testing Environments: In development and testing environments, having a consistent and stable set of images is crucial. Forcing the removal of images can lead to inconsistent states and complicate debugging efforts.
Debugging Image Removal Issues
Sometimes, users encounter issues when attempting to remove images. The common scenarios include:
- Image in Use: Attempting to remove an image currently used by running or stopped containers will result in an error. You can check which containers are utilizing the image using:
docker ps -a --filter ancestor=my-image:latestThis command lists all containers that are based on the specified image. You can then stop and remove those containers before attempting to remove the image.
-
Dependent Images: Attempting to remove an image that has dependent child images will also lead to an error. In this case, you must remove the child images first or use the force option.
-
Dangling Images: If you encounter dangling images (images that no longer have a tag), consider using:
docker image pruneThis command effectively cleans up those orphaned images.
Conclusion
Docker image management is a critical aspect of maintaining a lean and efficient containerized environment. The docker image rm command, along with its accompanying options and best practices, provides users with the tools necessary to manage their images effectively. Regularly cleaning up unused images, employing a consistent tagging strategy, and automating image management tasks can significantly enhance the performance and reliability of your Docker setup.
By understanding the nuances of the docker image rm command and the implications of image removal, users can better navigate the complexities of Docker image management, ensuring that their applications run smoothly and efficiently in containerized environments.