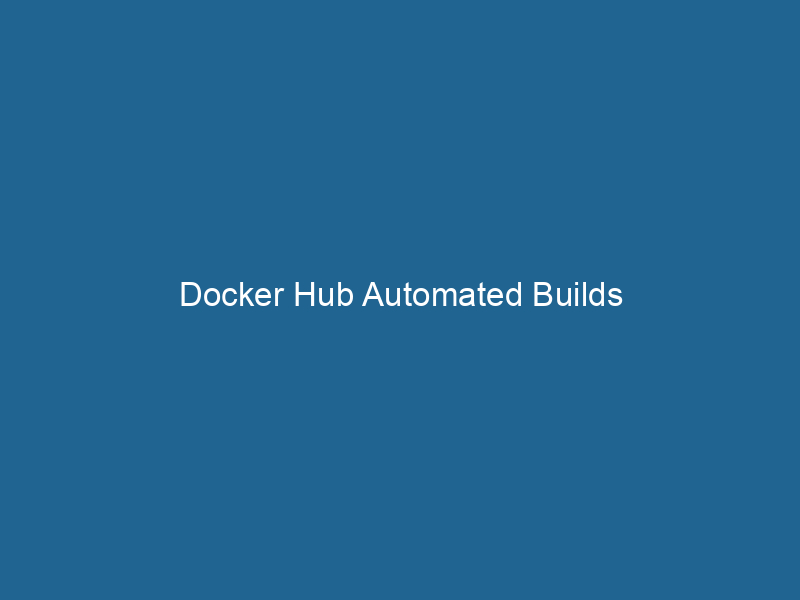Understanding Docker Hub Automated Builds
Docker HubDocker Hub is a cloud-based repository for storing and sharing container images. It facilitates version control, collaborative development, and seamless integration with Docker CLI for efficient container management.... Automated Builds is a powerful feature of Docker Hub that allows developers to automatically build Docker images from source code repositories hosted on version control systems like GitHub or Bitbucket. This functionality streamlines the development process by ensuring that any changes made to the source code are automatically reflected in the Docker images, enabling continuous integration and continuous deployment (CI/CD) workflows. The Automated Builds feature eliminates manual intervention, reduces human error, and ensures that the latest version of the application is always available as a containerized imageAn image is a visual representation of an object or scene, typically composed of pixels in digital formats. It can convey information, evoke emotions, and facilitate communication across various media.....
Why Use Docker Hub Automated Builds?
The transition to containerized applications has revolutionized software development, and Docker Hub Automated Builds plays a pivotal role in this transformation. Here are some of the key advantages of using this feature:
1. Continuous Integration and Deployment
Automated Builds allow developers to implement a continuous integration and deployment system seamlessly. With each commit or pull request to the source code repositoryA repository is a centralized location where data, code, or documents are stored, managed, and maintained. It facilitates version control, collaboration, and efficient resource sharing among users...., the Docker image is rebuilt, ensuring that the latest changes are always included. This keeps development environments up-to-date and minimizes discrepancies between development and production environments.
2. Version Control for Docker Images
Using Automated Builds, developers can maintain version control not only for their source code but also for the Docker images generated from it. Each build can be tagged with a version number or a Git commit hash, making it easier to roll back to previous versions if necessary. This version control is crucial for maintaining stability in production systems.
3. Environment Consistency
By automating the building of Docker images, you ensure consistency across different environments. The same Docker image can be deployed across development, staging, and production environments without the risk of discrepancies arising from manual builds. This significantly reduces the "it works on my machine" syndrome.
4. Reduced Time and Effort
Automated Builds reduce the time and effort required to build and publish Docker images. Developers can focus on writing code rather than managing the entire build process. This efficiency can lead to faster development cycles and quicker time-to-market for new applications and features.
5. Simplified Deployment Process
With Automated Builds, the deployment process becomes straightforward. Developers can automatically deploy the latest images to various environments through CI/CD pipelines, minimizing the risk of human error during manual deployment processes.
Setting Up Docker Hub Automated Builds
Setting up Docker Hub Automated Builds requires the integration of your Docker Hub account with a source code repository. Below are the primary steps to get started:
Step 1: Create a Docker Hub Account
If you don’t have a Docker Hub account, you’ll need to create one. Visit Docker Hub and sign up. Alternatively, you can log in if you already have an account.
Step 2: Link Your Source Code Repository
-
Create a New Repository: Once you’re logged into Docker Hub, navigate to the "Create Repository" section and create a new repository. This repository will host the Docker images built from your source code.
-
Select the Automated Build Option: During the repository creation process, you will find an option to enable Automated Builds.
-
Connect to Your Version Control System: You need to connect Docker Hub to your version control system, such as GitHub or Bitbucket. This step involves granting Docker Hub permission to access your repositories. Follow the prompts to authorize Docker Hub to access your GitHub or Bitbucket account.
Step 3: Configure Build Settings
After successfully linking your repository, you’ll be prompted to configure build settings:
-
Repository Name: Ensure that the repository name in Docker Hub matches the name of your source code repository.
-
Source Branch: Specify which branch in your source code repository should trigger builds. You may choose the main branch or any other relevant branch.
-
Build Context: Define the build context, which includes specifying the DockerfileA Dockerfile is a script containing a series of instructions to automate the creation of Docker images. It specifies the base image, application dependencies, and configuration, facilitating consistent deployment across environments.... location and any additional paths needed for the build. The build context is vital as it determines what files are included in the Docker image.
-
Build Tags: Set the tags for your Docker image. You can use the ability to derive tags dynamically from the Git branch or Git tag information, which simplifies versioning.
Step 4: Triggering the Build Process
Whenever a commit is pushed to the specified branch in your source code repository, Docker Hub will automatically initiate the build process. You can track the build progress from your Docker Hub repository page under the "Builds" section.
Step 5: Pulling the Built Images
Once the build process is complete, you can pull the built images from Docker Hub using the Docker CLI. The command is straightforward:
docker pull /:Step 6: Deployment
The final step is deploying your Docker images to your desired environment. Depending on your architecture, this could involve deploying to a cloud serviceService refers to the act of providing assistance or support to fulfill specific needs or requirements. In various domains, it encompasses customer service, technical support, and professional services, emphasizing efficiency and user satisfaction...., KubernetesKubernetes is an open-source container orchestration platform that automates the deployment, scaling, and management of containerized applications, enhancing resource efficiency and resilience...., or a local environment.
Advanced Configuration Options
Docker Hub Automated Builds provide several advanced configuration options that can be beneficial in more complex scenarios.
Using Multiple Dockerfiles
In projects with multiple services or microservices, you might need different Dockerfiles for each service. Docker Hub supports this by allowing you to specify different build contexts and paths to respective Dockerfiles, enabling you to manage multiple services from a single repository.
Build Arguments
You may need to pass build-time variables to your Docker images, especially in cases where you want to customize the build process based on certain conditions. Docker Hub supports the use of build arguments, which you can define in your Dockerfile using the ARGARG is a directive used within Dockerfiles to define build-time variables that allow you to parameterize your builds. These variables can influence how an image is constructed, enabling developers to create more flexible and reusable Docker images.... More instruction. For example:
ARG NODE_ENV
ENVENV, or Environmental Variables, are crucial in software development and system configuration. They store dynamic values that affect the execution environment, enabling flexible application behavior across different platforms.... NODE_ENV $NODE_ENVTo pass the argument during the build process, you can configure it in the build settings on Docker Hub.
Using Automated Build Hooks
Automated Build Hooks are webhooks that can be set up to trigger builds based on specific events in your source code repository. This feature is handy for integrating with external CI/CD tools or for more granular control over when builds are triggered.
Best Practices for Docker Hub Automated Builds
While Docker Hub Automated Builds simplify the image building process, incorporating best practices can further enhance your workflow.
1. Optimize Dockerfile
Writing an efficient Dockerfile is crucial for faster builds. Use multi-stage builds to minimize the size of the final image, and ensure you utilize caching effectively.
2. Tagging Strategy
Develop a consistent tagging strategy that makes it easy to identify different versions of your application. Use semantic versioning (e.g., v1.0.0, v1.1.0) for clarity, and consider tagging with the Git commit hash for traceability.
3. Clean Up Unused Images
Regularly review and clean up unused images on Docker Hub to avoid unnecessary storage costs and to keep your Docker environment tidy.
4. Monitor Build Status
Keep an eye on the build status and logs from Docker Hub. Address any build failures promptly to maintain a smooth workflow.
5. Use Automated Tests
Integrate automated tests into your build process. Running tests on each build ensures that only validated images are deployed to production, increasing reliability.
Troubleshooting Common Issues
Despite the robustness of Docker Hub Automated Builds, developers may encounter some common issues. Here are a few troubleshooting tips:
1. Build Failures
If a build fails, check the build logs to identify the root cause. Common reasons include syntax errors in the Dockerfile, missing files, or issues with dependencies.
2. Image Not Updating
If your image isn’t updating as expected, verify that the correct branch is being monitored. Ensure that you are pushing changes to the specified branch.
3. Authentication Issues
Always check that your Docker Hub account is correctly linked to your version control account. If you change your password or revoke permissions, you’ll need to reauthorize Docker Hub.
4. Slow Build Times
If your builds are taking longer than expected, consider optimizing your Dockerfile and using caching effectively. Removing unnecessary layers and minimizing the size of the build context can also help speed up build times.
Conclusion
Docker Hub Automated Builds is a game-changing feature for developers looking to streamline their CI/CD workflows. By automating the process of building Docker images from source code, teams can focus more on writing code and less on managing image builds. The integration with version control systems, combined with features like version tagging and flexible build configurations, makes Automated Builds a powerful tool in any developer’s toolkit.
As the software development landscape continues to evolve towards containerization, leveraging Docker Hub Automated Builds can significantly enhance productivity and ensure that applications are always running in the most updated and stable configurations. By following best practices and utilizing advanced configuration options, teams can maximize the potential of their Dockerized applications and respond swiftly to changing business needs.