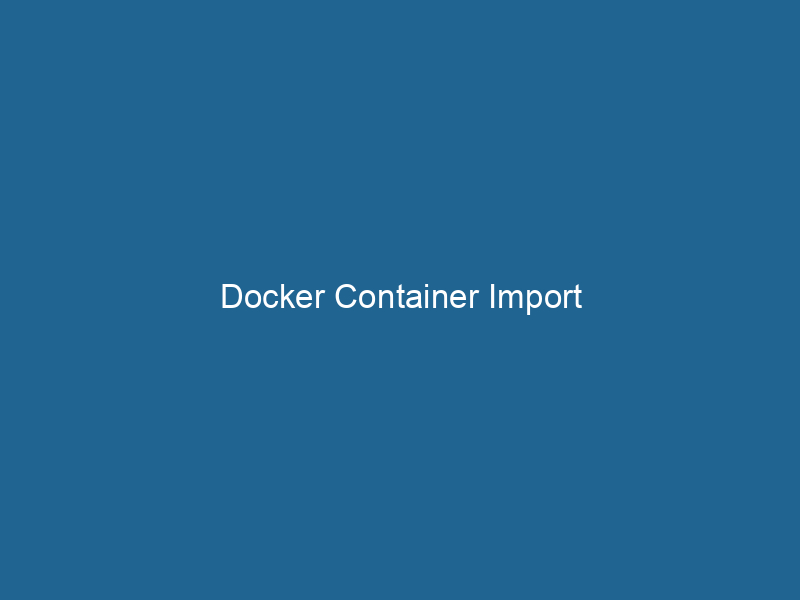Advanced Guide to Docker Container Import
Docker is a powerful platform that enables developers to create, deploy, and manage applications within lightweight, portable containers. One of the essential features of Docker is its ability to import and export containerContainers are lightweight, portable units that encapsulate software and its dependencies, enabling consistent execution across different environments. They leverage OS-level virtualization for efficiency.... images, granting users the flexibility to manage application environments effectively. Importing a Docker container allows users to bring an existing filesystem or application into the Docker ecosystem, converting it into a runnable container imageAn image is a visual representation of an object or scene, typically composed of pixels in digital formats. It can convey information, evoke emotions, and facilitate communication across various media..... In this article, we will delve into the advanced aspects of Docker container import, exploring its intricacies, use cases, and best practices.
Understanding Docker Container Import
Before we dive into the specifics of container import, it’s crucial to clarify what it entails. Docker container import refers to the process of creating a Docker image from a tarball, which consists of a filesystem snapshot and metadata. This mechanism is beneficial for migrating applications or environments, especially when working with legacy systems or on platforms that do not have direct Docker support.
The command used for importing a container is docker import, which takes an archive file (tarball) and creates a new image from it. This image can then be used to spawn containers, allowing you to run"RUN" refers to a command in various programming languages and operating systems to execute a specified program or script. It initiates processes, providing a controlled environment for task execution.... applications in isolated environments. The art of importing containers becomes especially valuable when moving complex applications across different environments or preparing for a cloud-based architecture.
The Basics of Docker Import Command
The basic syntax for the docker import command is as follows:
docker import [OPTIONS] file|URL|-Key Options
-mor--message: Allows you to addThe ADD instruction in Docker is a command used in Dockerfiles to copy files and directories from a host machine into a Docker image during the build process. It not only facilitates the transfer of local files but also provides additional functionality, such as automatically extracting compressed files and fetching remote files via HTTP or HTTPS.... More a commit message to the image.-cor--change: Changes the image configuration, such as adding environment variables or specifying a command to run when the container starts.--platform: Specify the platform for the image (useful for multi-architecture builds).
Example
Here’s how you might typically use the docker import command:
docker import myapp.tar myapp:latestThis command imports a tarball named myapp.tar and tags it as myapp:latest.
Use Cases for Docker Container Import
Understanding when and why to use Docker container import can significantly enhance your development and deployment workflows. Here are some common scenarios:
1. Migrating Legacy Applications
Organizations often have legacy applications that were not designed with containerization in mind. By capturing the application’s filesystem and dependencies as a tarball, you can import it into Docker, allowing you to modernize your application stackA stack is a data structure that operates on a Last In, First Out (LIFO) principle, where the most recently added element is the first to be removed. It supports two primary operations: push and pop.... without a complete rewrite.
2. Creating Base Images for Custom Applications
Developers can create a base image that includes common dependencies and configurations. By importing this base image, teams can ensure consistent environments across all development, testing, and production stages.
3. Disaster Recovery and Backup
Creating a snapshot of a running application as a tarball allows for easy backup and disaster recovery. The ability to import this snapshot back into Docker ensures that critical applications can be quickly restored in the event of a failure.
4. Working with Non-Dockerized Environments
Some applications may run in environments without Docker support. By capturing them into a tarball and importing them into Docker, you can encapsulate these applications into containers, enhancing portability and scalability.
The Process of Importing a Docker Container
To import a Docker container effectively, it is essential to understand the steps involved in creating the tarball, importing it, and validating the import.
Step 1: Create a Tarball of the Application
The first step is to create a tarball of the existing application or filesystem you want to import. This can be done using the tar command:
tar -cvf myapp.tar /path/to/application/This command creates a tarball named myapp.tar that contains the contents of the specified directory.
Step 2: Import the Tarball Into Docker
Once you have your tarball ready, you can use the docker import command as previously discussed:
docker import myapp.tar myapp:latestStep 3: Validate the Imported Image
After importing, it’s essential to validate that the image has been created correctly. You can list your Docker images with:
docker imagesTo run a container from the newly imported image and check its functionality, use:
docker run -it myapp:latestStep 4: Configure the Image (Optional)
After importing, you may want to configure the image further. You can do this with the docker commit command to set environment variables, configure entry points, or modify the command that runs when the container starts.
docker commit -m "Configured myapp" myapp:latest newapp:latestBest Practices for Docker Container Import
While importing Docker containers can be straightforward, adhering to best practices can elevate your workflow efficiency:
1. Validate Your Tarball
Ensure that your tarball contains all the necessary files and dependencies required for your application. If certain files are missing, the imported container might not function correctly.
2. Use Version Control for Tarballs
Whenever possible, maintain version control of your tarballs, especially for legacy applications. Keeping track of different versions helps in managing changes and rolling back if necessary.
3. Optimize the Image Size
When creating a tarball, ensure that only the necessary files are included. Unused files can increase the size of your Docker image, making it less efficient.
4. Document and Automate
Document the entire process of creating the tarball and importing it into Docker. If your workflow involves multiple team members or environments, automation scripts can drastically reduce human error and improve efficiency.
5. Regularly Update and Review
Keep your imported images up to date. Regularly review the imported applications to ensure they align with current security practices and performance standards.
Troubleshooting Common Import Issues
Like any technology, importing Docker containers may come with its challenges. Here are some common issues and their solutions:
1. Missing Files or Directories
If the imported image doesn’t have all the necessary files, double-check the contents of your tarball. Ensure that you’ve included not only the application files but also any dependencies or configurations.
2. Failed Container Starts
If your container fails to start after import, inspect the logs for error messages using:
docker logs This command can provide insight into what went wrong during startup.
3. Compatibility Issues
Sometimes, imported applications may not have the same compatibility as when they were initially set up. Ensure that the environment where the container is running matches the application requirements.
Advanced Techniques
Once you have a firm grasp of basic importing, consider exploring advanced techniques to maximize the usefulness of Docker imports:
1. Multi-Stage Builds
Using multi-stage builds can optimize your imported Docker images. By breaking down the build process, you can create smaller, more efficient images that only contain the necessary artifacts.
2. Using Dockerfile with Imported Images
You can also create a DockerfileA Dockerfile is a script containing a series of instructions to automate the creation of Docker images. It specifies the base image, application dependencies, and configuration, facilitating consistent deployment across environments.... that uses the imported image as a base. This allows you to build upon the imported image while maintaining better control and documentation of the image layersImage layers are fundamental components in graphic design and editing software, allowing for the non-destructive manipulation of elements. Each layer can contain different images, effects, or adjustments, enabling precise control over composition and visual effects.....
FROM myapp:latest
COPYCOPY is a command in computer programming and data management that facilitates the duplication of files or data from one location to another, ensuring data integrity and accessibility.... additional-files/ /app/
RUN apt-get update && apt-get install -y new-dependency3. Image Layer Management
Docker images are built in layers. When importing, be aware of the implications regarding image layers and how they can affect the overall size and performance of your containers.
4. Integrating with CI/CD Pipelines
Incorporate the import process into your Continuous Integration/Continuous Deployment (CI/CD) pipelines. Automating this process can streamline updates and ensure that the latest versions of your applications are consistently deployed.
Conclusion
Docker container import is a versatile feature that opens the door to numerous possibilities, from migrating legacy applications to optimizing development workflows. By understanding the intricacies of the import process, best practices, and advanced techniques, developers can leverage Docker’s power to create efficient, scalable, and portable applications. Whether you’re a seasoned Docker veteran or just starting, mastering container import can significantly enhance your ability to manage and deploy applications in today’s rapidly evolving technology landscape.
Navigating the ever-changing world of software development necessitates a solid grasp of tools like Docker. Embracing Docker container import positions you to tackle challenges with confidence and creativity, further enriching your DevOps toolkit.