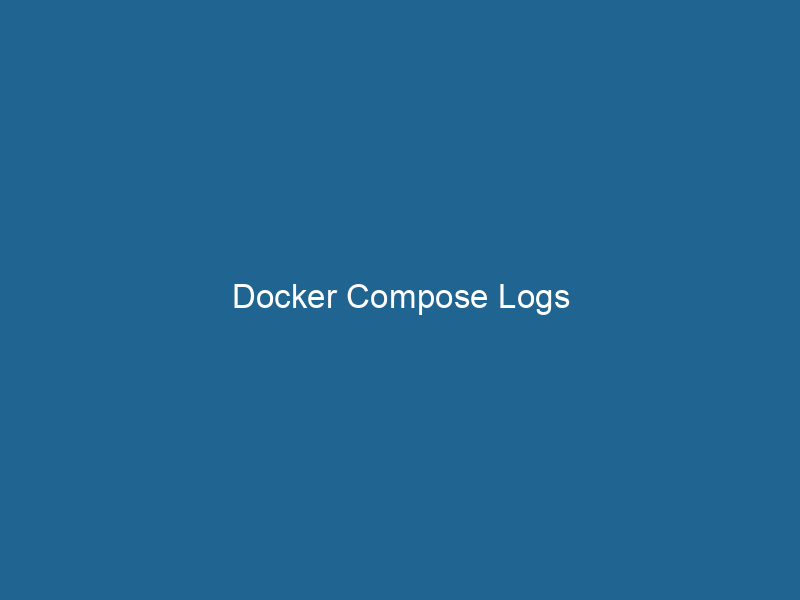Understanding Docker Compose Logs: A Comprehensive Guide
Docker ComposeDocker Compose is a tool for defining and running multi-container Docker applications using a YAML file. It simplifies deployment, configuration, and orchestration of services, enhancing development efficiency.... More is an essential tool in the Docker ecosystem, enabling developers to define and run"RUN" refers to a command in various programming languages and operating systems to execute a specified program or script. It initiates processes, providing a controlled environment for task execution.... multi-container applications seamlessly. At its core, Docker Compose allows users to configure services, networks, and volumes in a simple YAMLYAML (YAML Ain't Markup Language) is a human-readable data serialization format commonly used for configuration files. It emphasizes simplicity and clarity, making it suitable for both developers and non-developers.... file, simplifying the process of orchestrating complex application stacks. One critical aspect of managing these applications is monitoring their performance and behavior through logging. In this article, we will explore Docker Compose logs, discussing how to access them, interpret their output, and utilize them effectively for troubleshooting and optimizing your applications.
The Importance of Logging in Containerized Environments
Logging plays a pivotal role in understanding and diagnosing issues within applications. In the context of Docker and containerized environments, effective logging mechanisms are vital for the following reasons:
-
Troubleshooting: Logs provide insights into what is happening inside your containers, helping you identify the root causes of failures or unexpected behavior.
-
Performance Monitoring: By analyzing logs, you can assess the performance of your services, identify bottlenecks, and make informed decisions to optimize resource allocation.
-
Auditing and Security: Logs record access and changes to your application, enabling you to maintain security compliance and audit trail.
-
Collaboration: In team environments, shared logs help developers and operations teams communicate effectively about issues, fixes, and improvements.
-
Continuous Integration/Continuous Deployment (CI/CD): Automated systems benefit from logs to provide feedback during the deployment process and help identify problems quickly.
Accessing Docker Compose Logs
Docker Compose simplifies the process of logging by providing a unified command line interface to view logs from all containers defined in a docker-compose.yml file. The primary command to access logs is:
docker-compose logsBasic Usage
When executed without any arguments, docker-compose logs displays the logs from all the services defined in the Docker Compose fileA Docker Compose file is a YAML configuration file that defines services, networks, and volumes for multi-container Docker applications. It streamlines deployment and management, enhancing efficiency.....
docker-compose logsThis command outputs the logs in chronological order, showing each service’s log messages prefixed by the serviceService refers to the act of providing assistance or support to fulfill specific needs or requirements. In various domains, it encompasses customer service, technical support, and professional services, emphasizing efficiency and user satisfaction.... name. However, the output may become overwhelming when dealing with multiple services, so filtering logs can be beneficial.
Filtering Logs by Service
To access logs for a specific service, you can specify the service name as follows:
docker-compose logs For example, if you have a service called web, you can view its logs using:
docker-compose logs webThis approach allows you to focus on the output relevant to a single service, making it easier to debug issues pertaining to that component.
Real-Time Log Streaming
In many scenarios, it’s essential to monitor logs in real-time, especially during development or troubleshooting. Docker Compose provides a -f (or --follow) flag that enables real-time log streaming:
docker-compose logs -fThis command will keep the terminal open, displaying new log entries as they are generated, making it easier to observe the behavior of your applications in real-time.
Limiting the Number of Log Lines
When dealing with extensive logs, you might want to limit the output to the most recent entries. The --tail option allows you to specify how many lines of logs to display:
docker-compose logs --tail=100This command will show just the last 100 lines from each service’s logs, helping you zero in on the most recent activity without being overwhelmed by historical data.
Log Timestamps
By default, log messages do not include timestamps, which can make it challenging to correlate events across different services. To include timestamps in the log output, you can use the --timestamps option:
docker-compose logs --timestampsThis will prepend each log message with a timestamp, providing better context for when events occurred.
Understanding Log Output
The format of the logs produced by Docker Compose may vary depending on the logging configuration of each service. By default, Docker uses the JSON logging driver, which outputs logs in JSON format. However, logs can also be configured to use different drivers, such as syslog, gelf, or custom logging solutions.
Here’s an example of a log output from a web service:
web_1 | [INFO] Starting the server at portA PORT is a communication endpoint in a computer network, defined by a numerical identifier. It facilitates the routing of data to specific applications, enhancing system functionality and security.... 3000
web_1 | [ERROR] Failed to connect to the databaseIn this example, the log entries are prefixed with the service name (web_1), and the log level is included (e.g., [INFO], [ERROR]). Understanding this structure is crucial for effective log analysis.
Configuring Logging Drivers
As mentioned earlier, Docker supports several logging drivers, allowing you to customize how logs are managed. You can configure logging drivers in the docker-compose.yml file for each service. Here’s a basic example:
version: '3.8'
services:
web:
image: my-web-app
logging:
driver: "json-file"
options:
max-size: "10m"
max-file: "3"In this configuration, the web service uses the json-file logging driver, which limits the size of individual log files and specifies a maximum number of log files to retain. This configuration prevents excessive disk usage due to log accumulation.
Available Logging Drivers
Docker supports several logging drivers, some of which include:
- json-file: Default logging driver that stores logs in JSON format.
- syslog: Sends logs to a syslog server.
- journald: Sends logs to the journal managed by
systemd. - gelf: Sends logs to a Graylog Extended Log Format (GELF) endpoint.
- fluentd: Sends logs to a Fluentd daemonA daemon is a background process in computing that runs autonomously, performing tasks without user intervention. It typically handles system or application-level functions, enhancing efficiency.....
Choosing the right logging driver depends on your application’s requirements, the infrastructure you have in place, and your team’s logging practices.
Log Aggregation and Centralized Logging
In distributed systems, relying solely on local containerContainers are lightweight, portable units that encapsulate software and its dependencies, enabling consistent execution across different environments. They leverage OS-level virtualization for efficiency.... logs can become challenging. As your application scales, monitoring logs from multiple containers across different hosts can lead to disorganization and difficulties in troubleshooting. This is where log aggregation and centralized logging solutions come into play.
Popular Centralized Logging Solutions
-
ELK StackA stack is a data structure that operates on a Last In, First Out (LIFO) principle, where the most recently added element is the first to be removed. It supports two primary operations: push and pop.... (Elasticsearch, Logstash, Kibana): A widely-used solution for centralizing logs. Logstash collects logs from various sources, Elasticsearch indexes and stores logs, and Kibana provides a web interface for searching and visualizing log data.
-
Fluentd: An open-source data collector that can unify log collection and forward logs to various destinations, including cloud storage and databases.
-
Graylog: An open-source log management tool that can collect, index, and analyze log data from various sources, including Docker containers.
-
Promtail and Loki: Part of the Grafana ecosystem, where Promtail collects logs and sends them to Loki for storage and querying.
Integrating Centralized Logging with Docker Compose
Integrating a centralized logging solution into your Docker Compose applications involves configuring your services to send logs to the aggregator. For instance, using Fluentd, you would adjust the logging configuration in your docker-compose.yml file:
version: '3.8'
services:
web:
image: my-web-app
logging:
driver: "fluentd"
options:
fluentd-address: localhost:24224
tag: "docker.web"In this configuration, logs from the web service are sent to the Fluentd daemon running on the host machine.
Best Practices for Handling Logs in Docker Compose
To maximize the effectiveness of logging in Docker Compose environments, consider the following best practices:
-
Use Structured Logging: Adopt structured logging formats (such as JSON) to make log parsing and analysis easier.
-
Implement Log Rotation: Configure log rotation to prevent excessive disk usage and ensure older logs are archived or deleted.
-
Centralize Logs: Use a centralized logging solution to collect and analyze logs from various services and environments.
-
Monitor Log Levels: Set appropriate log levels (e.g., INFO, WARN, ERROR) to control the volumeVolume is a quantitative measure of three-dimensional space occupied by an object or substance, typically expressed in cubic units. It is fundamental in fields such as physics, chemistry, and engineering.... of log output and focus on critical issues.
-
Automate Log Analysis: Leverage tools that can automatically analyze logs and alert you to potential issues, providing proactive monitoring.
-
Secure Logs: Ensure that logs do not contain sensitive information and that access to log data is controlled.
Conclusion
In conclusion, Docker Compose logs are an integral part of managing multi-container applications. Accessing and interpreting these logs effectively can greatly enhance your troubleshooting, monitoring, and optimization efforts. By understanding the various log options available through Docker Compose and implementing best practices in your logging strategy, you can ensure a smoother development and deployment experience.
As you continue to explore logging in your Docker Compose environments, consider integrating centralized logging solutions to further enrich your logging capabilities, making it easier to maintain high-performing, reliable applications.