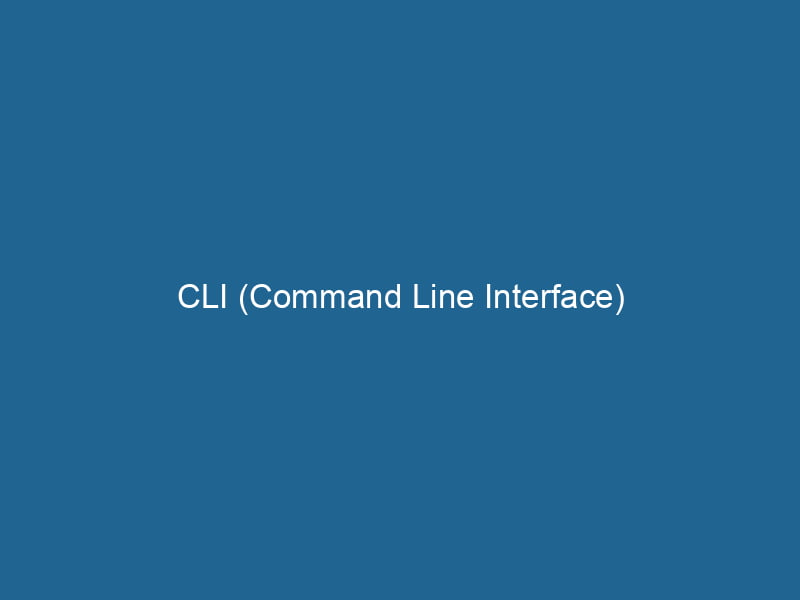Understanding the Command Line Interface (CLI) in Docker
The Command Line Interface (CLI) in Docker is a powerful tool that allows developers and system administrators to interact with Docker containers, images, networks, and volumes through textual commands. Unlike graphical user interfaces (GUIs), the CLI provides a more direct and often faster way to manage Docker environments, allowing users to automate tasks, integrate workflows, and manage containerized applications efficiently. This article delves into the intricacies of the Docker CLI, exploring its commands, features, advanced functionalities, and best practices for effective usage.
Overview of Docker and Its CLI
Docker is an open-source platform that automates the deployment, scalingScaling refers to the process of adjusting the capacity of a system to accommodate varying loads. It can be achieved through vertical scaling, which enhances existing resources, or horizontal scaling, which adds additional resources...., and management of applications in lightweight containers. Containers encapsulate an application and its dependencies, ensuring consistent behavior across various environments. The Docker CLI is the interface through which users can communicate with the Docker daemon—the serviceService refers to the act of providing assistance or support to fulfill specific needs or requirements. In various domains, it encompasses customer service, technical support, and professional services, emphasizing efficiency and user satisfaction.... responsible for managing containers on a host machine.
The Docker CLI commands are structured in a manner that allows users to perform a wide range of operations, from creating and managing containers to building images and orchestrating multi-container applications. The CLI is typically accessed through a terminal, providing users with a straightforward and efficient means to execute Docker commands.
Common Docker CLI Commands
Understanding the fundamental Docker CLI commands is essential for anyone looking to manage Docker containers effectively. Here is a breakdown of some of the most commonly used commands:
1. Managing Docker Images
-
docker pull: This command is used to download an imageAn image is a visual representation of an object or scene, typically composed of pixels in digital formats. It can convey information, evoke emotions, and facilitate communication across various media.... from Docker HubDocker Hub is a cloud-based repository for storing and sharing container images. It facilitates version control, collaborative development, and seamless integration with Docker CLI for efficient container management.... or another registryA registry is a centralized database that stores information about various entities, such as software installations, system configurations, or user data. It serves as a crucial component for system management and configuration..... For example,docker pull ubunturetrieves the latest Ubuntu image. -
docker build: This command builds a Docker image from a DockerfileA Dockerfile is a script containing a series of instructions to automate the creation of Docker images. It specifies the base image, application dependencies, and configuration, facilitating consistent deployment across environments.... located in the specified path. The Dockerfile contains a set of instructions for creating the image. -
docker images: This command lists all the images available on the host system, displaying important details such as repositoryA repository is a centralized location where data, code, or documents are stored, managed, and maintained. It facilitates version control, collaboration, and efficient resource sharing among users...., tag, image ID, and size. -
docker rmi: This command removes an image from the local cache. If the image is being used by any containers, they must be stopped or removed first.
2. Working with Containers
-
docker run"RUN" refers to a command in various programming languages and operating systems to execute a specified program or script. It initiates processes, providing a controlled environment for task execution....: Theruncommand is one of the most important commands, as it creates and starts a new containerContainers are lightweight, portable units that encapsulate software and its dependencies, enabling consistent execution across different environments. They leverage OS-level virtualization for efficiency.... based on the specified image. Options such as-dfor detached mode or-pfor portA PORT is a communication endpoint in a computer network, defined by a numerical identifier. It facilitates the routing of data to specific applications, enhancing system functionality and security.... mapping can be included. -
docker ps: This command lists all running containers. Using the-aflag (docker ps -a) will display all containers, including those that are stopped. -
docker exec -it: This command allows the user to execute a command inside a running container. The-itflags enable interactive mode, which is particularly useful for debugging. -
docker stop: This command stops a running container gracefully, allowing it to shut down its processes. -
docker rm: This command removes a stopped container from the system. Usedocker rm -fto forcefully remove a running container.
3. Networking and Volumes
-
docker networkDocker Network enables seamless communication between containers in isolated environments. It supports various drivers, such as bridge and overlay, allowing flexible networking configurations tailored to application needs.... ls: This command lists all Docker networks available on the host, providing insight into how containers are connected. -
docker volume createDocker volume create allows users to create persistent storage that can be shared among containers. It decouples data from the container lifecycle, ensuring data integrity and flexibility....: This command creates a new volumeVolume is a quantitative measure of three-dimensional space occupied by an object or substance, typically expressed in cubic units. It is fundamental in fields such as physics, chemistry, and engineering.... that can be used to persist data beyond the lifecycle of a container. -
docker run -v :: This option in theruncommand mounts a directory from the host into a container, allowing for data persistence and sharing.
Advanced Docker CLI Features
While the basic commands cover many use cases, Docker’s CLI offers advanced features that can significantly enhance productivity and streamline workflows. Here are a few advanced functionalities:
1. Docker Compose
Docker ComposeDocker Compose is a tool for defining and running multi-container Docker applications using a YAML file. It simplifies deployment, configuration, and orchestration of services, enhancing development efficiency.... More is a tool for defining and running multi-container Docker applications. It allows users to configure application services in a YAMLYAML (YAML Ain't Markup Language) is a human-readable data serialization format commonly used for configuration files. It emphasizes simplicity and clarity, making it suitable for both developers and non-developers.... file and manage them with a single command.
-
docker-compose up: This command starts all the containers defined in thedocker-compose.ymlfile, creating the necessary networks and volumes. -
docker-compose down: Use this command to stop and remove all containers defined in the Compose file, along with networks and volumes, depending on the flags used.
2. Docker Swarm and Kubernetes
Docker CLI can also be integrated with orchestrationOrchestration refers to the automated management and coordination of complex systems and services. It optimizes processes by integrating various components, ensuring efficient operation and resource utilization.... tools like Docker SwarmDocker Swarm is a container orchestration tool that enables the management of a cluster of Docker engines. It simplifies scaling and deployment, ensuring high availability and load balancing across services.... and KubernetesKubernetes is an open-source container orchestration platform that automates the deployment, scaling, and management of containerized applications, enhancing resource efficiency and resilience...., which facilitate the management of large-scale containerized applications.
-
docker swarm initDocker Swarm Init is a command used to initialize a new Swarm cluster. It configures the current Docker host as a manager node, enabling orchestration of services across multiple hosts....: Initializes a new Swarm cluster, allowing users to deploy services across multiple nodes. -
docker service createThe `docker service create` command allows users to create and deploy a new service in a Docker Swarm. It enables scaling, load balancing, and management of containerized applications across multiple nodes....: Creates a new service in the Swarm, which can span multiple containers across the cluster.
Kubernetes can be managed through the kubectl CLI tool, but it can also work in conjunction with Docker CLI for container management.
3. Logging and Monitoring
Docker provides various options for logging and monitoring containers, which are crucial for managing production applications.
-
docker logs: This command outputs the logs generated by a specified container, aiding in debugging and monitoring. -
docker stats: This command displays a live stream of container resource usage statistics, including CPU, memory, and networkA network, in computing, refers to a collection of interconnected devices that communicate and share resources. It enables data exchange, facilitates collaboration, and enhances operational efficiency.... I/O.
4. Customizing the CLI Experience
Docker CLI can be enhanced through various techniques, including:
-
Aliases: Create shortcuts for frequently used commands. For example, in a Unix-like shell, you can define an alias like
alias dps='docker ps'. -
Scripts: Automate repetitive tasks by writing shell scripts that encapsulate Docker commands. This can greatly reduce the potential for human error and improve efficiency.
-
Docker CLI Plugins: Extend Docker CLI’s functionality with plugins. For instance, tools like
docker-composeanddocker-machineare plugins that enhance usability.
Best Practices for Using Docker CLI
To maximize the effectiveness of Docker CLI, consider the following best practices:
1. Use Tags for Images
Always tag your images appropriately during the build process. This practice helps in versioning and allows you to specify exact versions when running containers.
2. Clean Up Unused Resources
Regularly clean up unused Docker resources using commands like docker system prune. This command removes dangling images, stopped containers, and unused networks, freeing up disk space.
3. Employ Environment Variables
Use environment variables to configure container behavior dynamically. Docker allows you to pass environment variables at runtime using the -e flag with the run command.
4. Backup Data
For containers leveraging volumes, implement a backup strategy to ensure data persistence. Use tools like rsync or tar to back up volume data.
5. Create Dockerfiles for Reproducibility
Instead of running interactive commands to set up containers, use Dockerfiles to define the entire build process. This approach not only promotes reproducibility but also eases collaboration among team members.
Troubleshooting Common Docker CLI Issues
Despite its robustness, users may encounter issues while using Docker CLI. Here are some common problems and their solutions:
1. Permission Denied Errors
If you face permission denied errors while executing Docker commands, it might be due to insufficient permissions for your user account. Adding your user to the docker group can resolve this:
sudo usermod -aG docker $USERAfter executing this command, log out and back in to apply the changes.
2. Container Fails to Start
If a container fails to start, check the logs using the docker logs command. The logs will provide insights into why the container did not start properly.
3. Networking Issues
For containers that cannot communicate with each other, ensure they are on the same network. Use the docker network ls command to check the available networks and connect containers to the appropriate one.
Conclusion
The Docker Command Line Interface is a vital tool in the arsenal of any developer or system administrator working with containerized applications. With the ability to manage images, containers, networks, and volumes effectively, the CLI empowers users to automate workflows and integrate Docker into their development processes seamlessly. By mastering both basic and advanced commands, utilizing best practices, and troubleshooting common issues, users can leverage Docker CLI to its fullest potential, enhancing productivity and fostering innovation in software development. As containerization continues to evolve, familiarity with the Docker CLI will remain essential for efficient application deployment and management in modern computing environments.