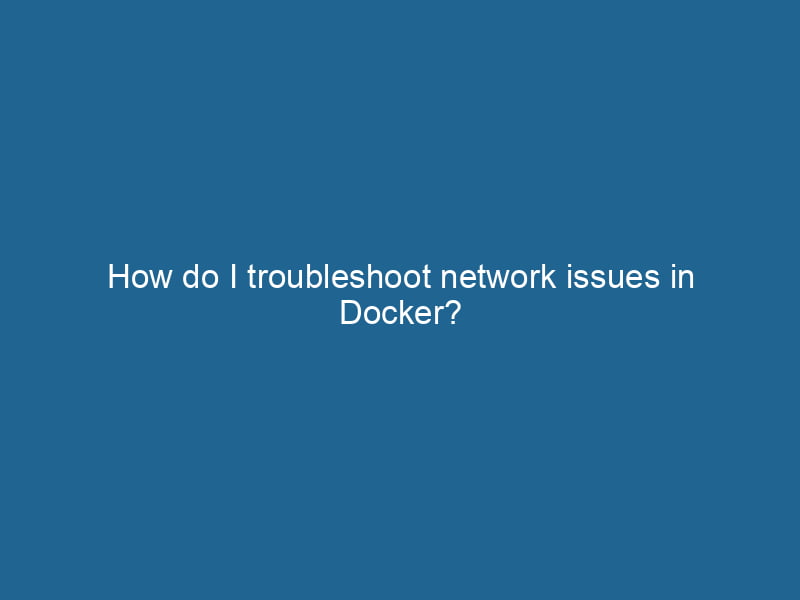Troubleshooting Network Issues in Docker
In the world of containerization, Docker has emerged as a leading platform for creating, deploying, and managing containerized applications. While Docker simplifies many aspects of application deployment, networkA network, in computing, refers to a collection of interconnected devices that communicate and share resources. It enables data exchange, facilitates collaboration, and enhances operational efficiency.... issues can be a significant hurdle for developers and system administrators. Understanding how to effectively troubleshoot these networking problems is essential for maintaining a smooth workflow and ensuring application reliability. In this article, we’ll explore advanced techniques for diagnosing and resolving common network issues in Docker.
Understanding Docker Networking
Before diving into troubleshooting, it’s important to understand the basics of Docker networking. Docker uses a series of virtual networks to enable communication between containers, and between containers and the external world. The primary types of networks in Docker include:
- Bridge NetworkBridge Network facilitates interoperability between various blockchain ecosystems, enabling seamless asset transfers and communication. Its architecture enhances scalability and user accessibility across networks....: The default network mode that allows containers to communicate with each other and the host.
- Host NetworkA host network refers to the underlying infrastructure that supports communication between devices in a computing environment. It encompasses protocols, hardware, and software facilitating data exchange....: This mode allows containers to share the host’s networking stackA stack is a data structure that operates on a Last In, First Out (LIFO) principle, where the most recently added element is the first to be removed. It supports two primary operations: push and pop...., providing direct access to the host’s network interfaces.
- Overlay NetworkAn overlay network is a virtual network built on top of an existing physical network. It enables efficient communication and resource sharing, enhancing scalability and flexibility while abstracting underlying infrastructure complexities....: Used for multi-host networking in Docker Swarm modeDocker Swarm Mode is a native clustering tool for Docker that enables users to manage a group of Docker engines as a single virtual server, simplifying application deployment and scaling across multiple nodes...., allowing containers on different hosts to communicate.
- Macvlan Network: Assigns a MAC address to each containerContainers are lightweight, portable units that encapsulate software and its dependencies, enabling consistent execution across different environments. They leverage OS-level virtualization for efficiency...., making them appear as physical devices on the network.
Each network type has its configuration and ideal use cases, and understanding these can provide insights into potential networking issues.
Common Network Issues in Docker
When working with Docker, you may encounter various network-related problems. Here are some common issues:
- Container Cannot Reach External Network: This may be due to DNS configuration, firewall settings, or network configuration issues.
- Inter-Container Communication Failure: Containers within the same network may fail to communicate if the network settings are incorrect.
- Network Name Resolution Issues: DNS resolution problems can occur if the container cannot resolve the hostnames of other containers or services.
- Application-Specific Network Issues: Some applications may require specific network configurations that are not aligned with Docker’s default settings.
Initial Diagnosis
Check Container Status
Before diving deep into troubleshooting, the first step is to ensure that the containers are running. Use the following command to list all containers:
docker ps -aVerify the status of the relevant containers. If a container is not running, check the logs using:
docker logs Network Configuration Inspection
To investigate network configurations, list all Docker networks:
docker networkDocker Network enables seamless communication between containers in isolated environments. It supports various drivers, such as bridge and overlay, allowing flexible networking configurations tailored to application needs.... lsYou can inspect a specific network to view its configuration and connected containers:
docker network inspectDocker Network Inspect provides detailed insights into a Docker network's configuration and connected containers. This command is essential for troubleshooting network issues and optimizing container communication.... This command provides detailed information about the network, including subnet, gateway, and connected containers. Look for misconfigurations or anomalies.
Troubleshooting Steps
1. Verify Network Connectivity
Using ping or curl commands inside the containers can help you verify connectivity:
docker exec -it ping To test connectivity to an external site:
docker exec -it curl -I http://www.example.comIf the ping fails, the issue might be related to network configuration or firewall settings.
2. DNS Resolution
DNS resolution issues can prevent the container from accessing external resources. Check the DNS settings by inspecting /etc/resolv.conf inside the container:
docker exec -it cat /etc/resolv.confEnsure that valid DNS servers are listed. If you are using Docker’s default settings, it should automatically use the DNS servers configured on the host. If you need to customize the DNS settings, you can do so in the Docker daemonA daemon is a background process in computing that runs autonomously, performing tasks without user intervention. It typically handles system or application-level functions, enhancing efficiency.... configuration file or by specifying DNS options in your docker run"RUN" refers to a command in various programming languages and operating systems to execute a specified program or script. It initiates processes, providing a controlled environment for task execution.... command:
docker run --dns ...3. Check Firewall Rules
Firewalls on the host machine can block container traffic. Verify the iptables rules by running:
sudo iptables -L -nLook for any DROP or REJECT rules that might affect Docker’s networking. If you discover problematic rules, you may need to adjust your firewall configuration.
4. Inspect Network Interfaces
Sometimes, inspecting the network interfaces on the host can reveal issues. Use the ip a command to list all interfaces and their configurations. Verify that the Docker bridge interface (usually docker0) is present and has the correct IP address range configured.
5. Check Overlay Network Configuration (for Swarm Mode)
If you are using Docker SwarmDocker Swarm is a container orchestration tool that enables the management of a cluster of Docker engines. It simplifies scaling and deployment, ensuring high availability and load balancing across services...., issues can arise with overlay networks. Make sure the network is properly created and that all nodes in the swarm can access the overlay network. You can inspect the network using:
docker network inspect If there are any issues with the network configuration, a common resolution is to leave and rejoin the swarm:
docker swarm leaveDocker Swarm Leave is a command used to remove a node from a Docker Swarm cluster. This operation ensures the node no longer participates in task scheduling or service management, maintaining cluster integrity.... --force
docker swarm joinDocker Swarm Join enables nodes to connect and form a cluster within a Docker swarm. By utilizing the `docker swarm join` command with a token and manager IP, nodes can seamlessly integrate into the orchestration framework, enhancing scalability and resource management.... ...6. Restart Docker Daemon
If you suspect a persistent network issue, restarting the Docker daemon can sometimes resolve the problem. Use the following commands to restart Docker:
sudo systemctl restart dockerBe cautious, as this will temporarily stop all running containers.
7. Review Logs
Docker provides logs that can help you troubleshoot network issues. Check both the Docker daemon logs and the logs of individual containers. The Docker daemon logs can be accessed via:
journalctl -u dockerLook for any error messages related to networking or container communication.
Advanced Tools for Troubleshooting
1. Docker Network CLI Tools
Docker provides a set of CLI tools specifically designed for network management. Use the following commands to help with troubleshooting:
docker network createThe `docker network create` command enables users to establish custom networks for containerized applications. This facilitates efficient communication and isolation between containers, enhancing application performance and security....: Create a new network with specific configurations.docker network prune: Remove unused networks, which can help clear up issues related to old or conflicting networks.docker network connectDocker Network Connect enables containers to communicate across different networks. It allows for seamless integration and management of network configurations, enhancing application deployment flexibility....: Connect a container to a network at runtime.docker network disconnectDocker's network disconnect feature allows users to isolate containers from specific networks, enhancing security and resource management. This command is vital for maintaining efficient container communications....: Disconnect a container from a network.
2. Inspecting Traffic with tcpdump
Using tcpdump, a powerful command-line packet analyzer, can help diagnose network traffic issues. Install tcpdump on your host and run it against the Docker bridge interface:
sudo tcpdump -i docker0This command allows you to monitor the traffic going in and out of the Docker bridge, helping identify where packets are being dropped or if there are connection issues.
3. Using Wireshark
For a graphical approach, Wireshark can be invaluable in diagnosing network issues. Capture traffic on the Docker bridge and analyze packet flows, protocols in use, and any anomalous behavior. This tool helps visualize and pinpoint networking issues.
Conclusion
Troubleshooting network issues in Docker can be challenging, but with a systematic approach, it can become manageable. By understanding Docker networks, utilizing the right tools, and following a logical process, you can diagnose and resolve most network-related problems effectively.
Whether you’re a developer building microservices or a system administrator managing production workloads, mastering these troubleshooting techniques will enhance your ability to maintain robust and reliable containerized applications. Remember, troubleshooting is an iterative process, and patience combined with the right strategies will lead you to a solution.