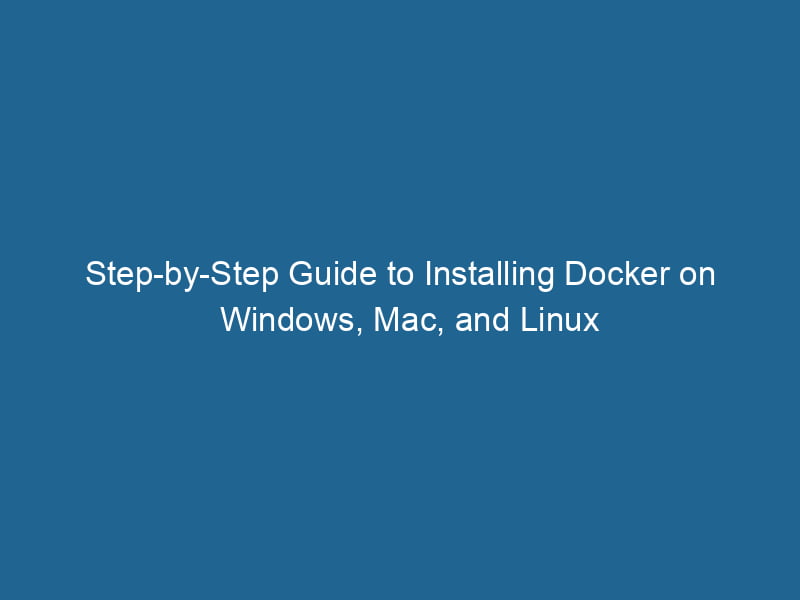Setting Up Docker on Windows, Mac, and Linux: An Advanced Guide
Docker has emerged as an essential tool for developers and system administrators alike, enabling the rapid deployment of applications within lightweight, portable containers. This article will provide an in-depth guide to installing Docker on Windows, MacOS, and Linux. We will explore architecture, installation procedures, troubleshooting tips, and best practices for optimizing Docker for your development workflow.
Understanding Docker Architecture
Before diving into installations, it’s crucial to understand how Docker operates. Docker utilizes a client-server architecture with the following key components:
- Docker Client: The primary interface through which users interact with Docker. It allows you to execute commands to manage containers, images, and networks.
- Docker DaemonA daemon is a background process in computing that runs autonomously, performing tasks without user intervention. It typically handles system or application-level functions, enhancing efficiency....: The background serviceService refers to the act of providing assistance or support to fulfill specific needs or requirements. In various domains, it encompasses customer service, technical support, and professional services, emphasizing efficiency and user satisfaction.... responsible for managing Docker containers and images. It listens to APIAn API, or Application Programming Interface, enables software applications to communicate and interact with each other. It defines protocols and tools for building software and facilitating integration.... requests from the Docker client and handles the actual containerContainers are lightweight, portable units that encapsulate software and its dependencies, enabling consistent execution across different environments. They leverage OS-level virtualization for efficiency.... lifecycle.
- Docker Images: Read-only templates used to create Docker containers. Images contain the application code and dependencies required for execution.
- Docker Containers: Instances of Docker images that run"RUN" refers to a command in various programming languages and operating systems to execute a specified program or script. It initiates processes, providing a controlled environment for task execution.... the application code in a sandboxed environment. Containers are ephemeral, meaning they can be created, stopped, and destroyed as needed.
- Docker RegistryA Docker Registry is a storage and distribution system for Docker images. It allows developers to upload, manage, and share container images, facilitating efficient deployment in diverse environments....: A repositoryA repository is a centralized location where data, code, or documents are stored, managed, and maintained. It facilitates version control, collaboration, and efficient resource sharing among users.... for storing and sharing Docker images, such as Docker HubDocker Hub is a cloud-based repository for storing and sharing container images. It facilitates version control, collaborative development, and seamless integration with Docker CLI for efficient container management.....
Understanding these components is crucial for effectively managing and deploying applications using Docker.
Setting Up Docker on Windows
Prerequisites
- Windows 10 or higher: Ensure that you have Windows 10 (64-bit) with Build 15063 or higher.
- Hyper-V and Containers features: These must be enabled in Windows Features.
Installation Steps
-
Download Docker DesktopDocker Desktop is a comprehensive development environment for building, testing, and deploying containerized applications. It integrates Docker Engine, Docker CLI, and Kubernetes, enhancing workflow efficiency....: Visit the Docker Hub and download the Docker Desktop installer.
-
Install Docker Desktop:
- Run the installer and follow the on-screen prompts.
- During installation, enable the required features (Hyper-V and Containers).
- After installation, Docker Desktop will prompt you to log in or create a Docker account, although this is optional.
-
Start Docker Desktop: Launch Docker Desktop from the Start menu. You may need to give it permission in User Account Control (UAC).
-
Verify Installation:
Open PowerShell or Command Prompt and run:docker --versionThis command should return the installed version of Docker.
-
Run a Test Container:
To verify that Docker is working correctly, run the following command:docker run hello-worldThis command downloads a test imageAn image is a visual representation of an object or scene, typically composed of pixels in digital formats. It can convey information, evoke emotions, and facilitate communication across various media.... and runs it in a container, confirming your installation.
Troubleshooting Common Issues
- Hyper-V Issues: Ensure Hyper-V is enabled in the Windows Features settings. If you encounter issues, consider resetting Docker Desktop from the Troubleshoot menu.
- WSL 2 Configuration: Docker Desktop can integrate with Windows Subsystem for Linux (WSL 2) for enhanced performance. Ensure WSL 2 is configured properly and that your Linux distributions are updated.
Setting Up Docker on MacOS
Prerequisites
- MacOS 10.14 or higher: Ensure your Mac is running Mojave or later.
- Virtualization: Ensure that your Mac supports virtualization, which is typically enabled by default.
Installation Steps
-
Download Docker Desktop for Mac: Navigate to the Docker Hub and download the Mac version of Docker Desktop.
-
Install Docker Desktop:
- Open the downloaded
.dmgfile and drag the Docker icon into your Applications folder. - Launch Docker from the Applications folder.
- Open the downloaded
-
Initial Setup: The first time you start Docker, it will run a setup wizard. You may need to provide your system password to install necessary components.
-
Verify Installation:
Open a terminal and run:docker --version -
Run a Test Container:
To confirm the installation, run:docker run hello-world
Troubleshooting Common Issues
- Resource Limits: You can configure resource limits (CPU, memory) for Docker Desktop from the Preferences menu. Adjust these settings based on your development needs.
- Networking Issues: If Docker containers cannot connect to the internet, check your networkA network, in computing, refers to a collection of interconnected devices that communicate and share resources. It enables data exchange, facilitates collaboration, and enhances operational efficiency.... settings and ensure Docker has permission to use your network.
Setting Up Docker on Linux
Prerequisites
- Supported Linux Distribution: Docker supports various distributions, including Ubuntu, CentOS, and Debian.
- Root or Sudo Access: You’ll need root access to install Docker.
Installation Steps for Ubuntu
-
Update Your Package Index:
sudo apt-get update -
Install Required Packages:
sudo apt-get install apt-transport-https ca-certificates curl software-properties-common -
AddThe ADD instruction in Docker is a command used in Dockerfiles to copy files and directories from a host machine into a Docker image during the build process. It not only facilitates the transfer of local files but also provides additional functionality, such as automatically extracting compressed files and fetching remote files via HTTP or HTTPS.... More Docker’s Official GPG Key:
curl -fsSL https://download.docker.com/linux/ubuntu/gpg | sudo apt-key add - -
Set up the Stable Repository:
sudo add-apt-repository "deb [arch=amd64] https://download.docker.com/linux/ubuntu $(lsb_release -cs) stable" -
Update the Package Index Again:
sudo apt-get update -
Install Docker CE:
sudo apt-get install docker-ce -
Verify Installation:
docker --version -
Run a Test Container:
sudo docker run hello-world
Post-Installation Steps
To avoid using sudo for every Docker command, consider adding your user to the Docker group:
sudo usermod -aG docker $USERLog out and log back in for the changes to take effect.
Troubleshooting Common Issues
-
Service Not Starting: If the Docker serviceDocker Service is a key component of Docker Swarm, enabling the deployment and management of containerized applications across a cluster of machines. It automatically handles load balancing, scaling, and service discovery.... fails to start, check the logs using:
sudo journalctl -u docker -
Networking Issues: If your Docker containers cannot access the internet, verify your firewall settings and network configuration.
Best Practices for Docker Development
1. Use Multi-Stage Builds
Multi-stage builds allow you to optimize your Docker images by separating the build environment from the runtime environment. This practice reduces the final image size. Here’s an example:
# Build stage
FROM nodeNode, or Node.js, is a JavaScript runtime built on Chrome's V8 engine, enabling server-side scripting. It allows developers to build scalable network applications using asynchronous, event-driven architecture....:14 AS build
WORKDIRThe `WORKDIR` instruction in Dockerfile sets the working directory for subsequent instructions. It simplifies path management, as all relative paths will be resolved from this directory, enhancing build clarity.... /app
COPYCOPY is a command in computer programming and data management that facilitates the duplication of files or data from one location to another, ensuring data integrity and accessibility.... package*.json ./
RUN npm install
COPY . .
RUN npm run build
# Production stage
FROM nginx:alpine
COPY --from=build /app/build /usr/share/nginx/html2. Keep Images Small
Minimize the size of your Docker images by using lightweight base images like alpine and removing unnecessary files after installation.
3. Use Docker Compose for Multi-Container Applications
Docker ComposeDocker Compose is a tool for defining and running multi-container Docker applications using a YAML file. It simplifies deployment, configuration, and orchestration of services, enhancing development efficiency.... More allows you to define and run multi-container applications using a simplified YAMLYAML (YAML Ain't Markup Language) is a human-readable data serialization format commonly used for configuration files. It emphasizes simplicity and clarity, making it suitable for both developers and non-developers.... file. Here’s a basic example:
version: '3'
services:
web:
image: nginx
ports:
- "80:80"
db:
image: postgres
environment:
POSTGRES_PASSWORD: example4. Implement Health Checks
Add health checks in your DockerfileA Dockerfile is a script containing a series of instructions to automate the creation of Docker images. It specifies the base image, application dependencies, and configuration, facilitating consistent deployment across environments.... to ensure that your application is running smoothly. This practice helps Docker manage container lifecycles better.
HEALTHCHECKHEALTHCHECK is a Docker directive used to monitor container health by executing specified commands at defined intervals. It enhances reliability by enabling automatic restarts for failing services.... CMDCMD, or Command Prompt, is a command-line interpreter in Windows operating systems. It allows users to execute commands, automate tasks, and manage system files through a text-based interface.... curl --fail http://localhost/ || exit 15. Version Control Your Dockerfiles
Keep your Dockerfiles in version control (e.g., Git). This practice ensures that you can track changes, roll back if necessary, and maintain a history of your build environments.
6. Clean Up Unused Resources
Regularly clean up unused Docker images, containers, and volumes to save disk space:
docker system prune -aConclusion
This article has provided a comprehensive guide to setting up Docker on Windows, MacOS, and Linux. We’ve discussed installation procedures, troubleshooting tips, and best practices for optimizing your Docker environment. Whether you are a seasoned developer or just starting with containerization, understanding how to effectively utilize Docker will enhance your productivity and application deployment processes. By following the guidelines outlined above, you can create efficient, scalable applications that are portable across different environments. Happy Dockering!