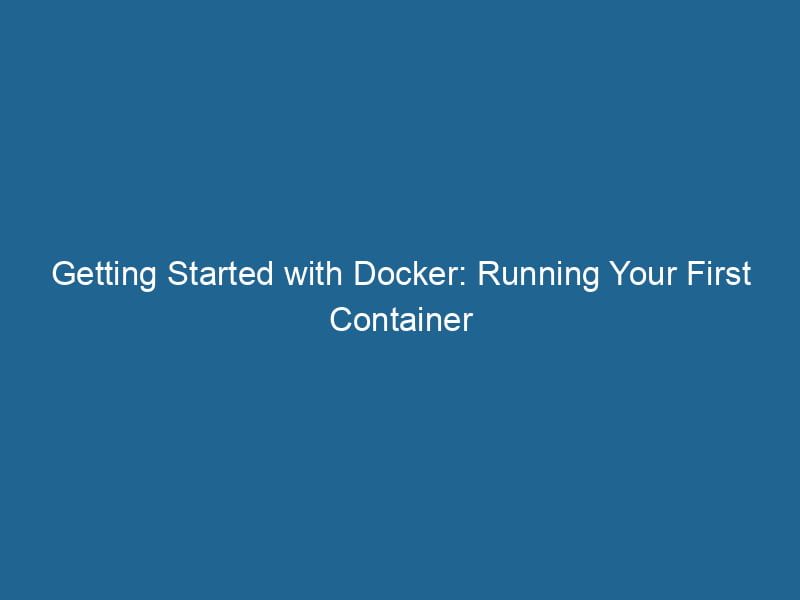First Steps: Running Your First Docker Container
Docker has revolutionized the way developers create, deploy, and manage applications. By using containers, Docker allows developers to package applications with all their dependencies, ensuring that they run"RUN" refers to a command in various programming languages and operating systems to execute a specified program or script. It initiates processes, providing a controlled environment for task execution.... uniformly across various computing environments. In this article, we will guide you through the steps of running your first Docker containerContainers are lightweight, portable units that encapsulate software and its dependencies, enabling consistent execution across different environments. They leverage OS-level virtualization for efficiency...., diving deep into concepts, commands, and best practices that will set a solid foundation for your containerization journey.
What is Docker?
Before diving into containerization, let’s clarify what Docker is. Docker is an open-source platform that automates the deployment, scalingScaling refers to the process of adjusting the capacity of a system to accommodate varying loads. It can be achieved through vertical scaling, which enhances existing resources, or horizontal scaling, which adds additional resources...., and management of applications within containerized environments. A Docker container encapsulates an application and its dependencies, allowing it to run seamlessly on any system that has Docker installed.
Key Concepts in Docker
Understanding some foundational concepts of Docker is crucial before running your first container:
-
Images: Docker images are read-only templates used to create containers. They contain everything needed to run an application, including code, runtime, libraries, and environment variables.
-
Containers: A container is a runnable instance of an imageAn image is a visual representation of an object or scene, typically composed of pixels in digital formats. It can convey information, evoke emotions, and facilitate communication across various media..... Containers are lightweight and designed to be ephemeral, meaning they can be created, started, stopped, and destroyed quickly.
-
DockerfileA Dockerfile is a script containing a series of instructions to automate the creation of Docker images. It specifies the base image, application dependencies, and configuration, facilitating consistent deployment across environments....: A Dockerfile is a script that contains instructions for building a Docker image. It defines the base image, the application’s code, environment variables, and any dependencies.
-
Docker HubDocker Hub is a cloud-based repository for storing and sharing container images. It facilitates version control, collaborative development, and seamless integration with Docker CLI for efficient container management....: This is a cloud-based repositoryA repository is a centralized location where data, code, or documents are stored, managed, and maintained. It facilitates version control, collaboration, and efficient resource sharing among users.... where Docker images can be stored and shared. It contains a vast library of official images that can be pulled and used with minimal setup.
Prerequisites
To follow along with this tutorial, you will need:
-
Docker Installed: Ensure you have Docker installed on your machine. You can follow the installation instructions for your operating system from the official Docker documentation.
-
Command-Line Interface (CLI) Access: You will need to use a command-line interface like Terminal (macOS/Linux) or Command Prompt/PowerShell (Windows).
Step 1: Pulling a Docker Image
The first step in running a Docker container is pulling (downloading) an image from Docker Hub. For this tutorial, we will use the official hello-world image, which is a simple image designed for testing Docker installations.
To pull the image, execute the following command in your terminal:
docker pull hello-worldUnderstanding the Command
docker: This is the command-line tool for interacting with Docker.pull: This command instructs Docker to download the specified image from Docker Hub.hello-world: This is the name of the image we want to pull.
Once the image is downloaded, you will see output confirming that the image has been successfully pulled.
Step 2: Running Your First Container
Now that you have the hello-world image, it’s time to run a container based on that image. Use the following command:
docker run hello-worldWhat Happens Here?
run: This command creates and starts a container from the specified image. If the image isn’t available locally, Docker will try to pull it from Docker Hub.
When you run the command, you should see a message indicating that Docker is working correctly. The message includes information about the Docker installation and confirms that you have successfully run your first container.
Step 3: Understanding Container Lifecycle
Every Docker container has a lifecycle consisting of several states: created, running, paused, stopped, and removed. Understanding these states is crucial for managing containers effectively.
Container States
- Created: The container has been created but is not running.
- Running: The container is actively executing.
- Paused: The container is temporarily suspended.
- Stopped: The container has finished executing and is no longer running.
- Removed: The container has been deleted.
You can check the status of your containers using:
docker ps -aThis command lists all containers, showing their IDs, names, status, and other essential information.
Step 4: Managing Containers
Stopping a Container
To stop a running container, use the docker stop command followed by the container ID or name. For example:
docker stop Removing a Container
Once you have stopped a container, you can remove it with the following command:
docker rm Step 5: Running a Container with Custom Options
While running the hello-world image is a good start, Docker allows you to customize the runtime behavior of containers using various options.
Running an Interactive Container
You can run a container in interactive mode using the -it flag. This is particularly useful for debugging or when you want to interact with a command-line interface inside the container. For instance, running a lightweight Ubuntu container can be done as follows:
docker run -it ubuntuUnderstanding the Command
-it: This flag combines two options:-i(interactive) and-t(terminal), allowing you to interact with the container’s shell.ubuntu: This specifies the image you want to use, in this case, an Ubuntu base image.
After executing this command, you will be dropped into the shell of the Ubuntu container. You can run commands inside it just like you would on a regular Linux system.
Step 6: Creating Your Own Dockerfile
Now that you have a grasp of running containers, let’s delve into creating your own Docker image using a Dockerfile. This process allows you to customize your applications and their environments.
Creating a Simple Dockerfile
-
Create a Directory: First, create a new directory for your project:
mkdir my-docker-app cd my-docker-app -
Create a Dockerfile: Create a file named
Dockerfilein this directory and open it in your favorite text editor. -
AddThe ADD instruction in Docker is a command used in Dockerfiles to copy files and directories from a host machine into a Docker image during the build process. It not only facilitates the transfer of local files but also provides additional functionality, such as automatically extracting compressed files and fetching remote files via HTTP or HTTPS.... More Instructions: Add the following lines to your Dockerfile:
# Use an official Node.js runtime as a parent image FROM node:14 # Set the working directory in the container WORKDIR /usr/src/app # Copy package.json and package-lock.json COPY package*.json ./ # Install dependencies RUN npm install # Copy the rest of the application code COPY . . # Expose the application port EXPOSE 8080 # Command to run the application CMD ["node", "app.js"]
Explanation of the Dockerfile Instructions
FROM: Specifies the base image to use. In this case, we are using the official NodeNode, or Node.js, is a JavaScript runtime built on Chrome's V8 engine, enabling server-side scripting. It allows developers to build scalable network applications using asynchronous, event-driven architecture.....js image.WORKDIRThe `WORKDIR` instruction in Dockerfile sets the working directory for subsequent instructions. It simplifies path management, as all relative paths will be resolved from this directory, enhancing build clarity....: Sets the working directory for any subsequent instructions.COPYCOPY is a command in computer programming and data management that facilitates the duplication of files or data from one location to another, ensuring data integrity and accessibility....: Copies files from your local filesystem into the container.RUN: Executes a command in the container, in this case, installing Node.js dependencies.EXPOSE"EXPOSE" is a powerful tool used in various fields, including cybersecurity and software development, to identify vulnerabilities and shortcomings in systems, ensuring robust security measures are implemented....: Indicates the portA PORT is a communication endpoint in a computer network, defined by a numerical identifier. It facilitates the routing of data to specific applications, enhancing system functionality and security.... on which the container listens for connections.CMDCMD, or Command Prompt, is a command-line interpreter in Windows operating systems. It allows users to execute commands, automate tasks, and manage system files through a text-based interface....: Specifies the command that will run when the container starts.
Building Your Docker Image
To build your Docker image from the Dockerfile, navigate to your project directory and run:
docker build -t my-node-app .Understanding the Build Command
build: This command tells Docker to create an image from the provided Dockerfile.-t my-node-app: Tags the image with a name (in this case,my-node-app)..: Specifies the current directory as the build context, where Docker looks for the Dockerfile and any files it needs to copy.
Running Your Custom Image
Once the image is built, you can run it with the following command:
docker run -p 8080:8080 my-node-appExplanation of the run Command
-p 8080:8080: Maps port 8080 on your host to port 8080 on the container, allowing you to access the application via your browser or tools likecurl.
Advanced Container Management
As you get more comfortable with Docker, you’ll likely want to explore more advanced features and commands that enhance container management.
Using Docker Compose
Docker ComposeDocker Compose is a tool for defining and running multi-container Docker applications using a YAML file. It simplifies deployment, configuration, and orchestration of services, enhancing development efficiency.... More is a tool for defining and running multi-container Docker applications. You define your application’s services, networks, and volumes in a docker-compose.yml file, making it easier to manage complex applications.
Example Docker Compose File
Here’s a simple example of a docker-compose.yml file for a web application with a Node.js backend and a MongoDB database:
version: '3'
services:
web:
build: .
ports:
- "8080:8080"
depends_on:
- mongo
mongo:
image: mongo:latest
ports:
- "27017:27017"Running Docker Compose
To run your application defined in docker-compose.yml, navigate to the directory containing the file and run:
docker-compose upThis command automatically builds your images (if specified) and starts the defined services.
Best Practices for Using Docker
As you embark on your Docker journey, consider these best practices:
-
Keep Images Small: Use lightweight base images and remove unnecessary files to reduce image size.
-
Use Multi-Stage Builds: If your application requires building from source code, consider using multi-stage builds to keep your final image clean.
-
Tag Images: Always tag your images with version numbers to avoid confusion and ensure reproducibility.
-
Leverage Docker Volumes: Use volumes to persist data generated by and used by Docker containers. This helps maintain data integrity across container restarts.
-
Secure Your Containers: Implement security best practices like minimizing privileges, using the least privileged user, and regularly scanning images for vulnerabilities.
Conclusion
Congratulations! You have successfully run your first Docker container and gained valuable insights into Docker’s core concepts and functionalities. As you continue to explore Docker, remember that practice is key. Experiment with different images, create your own applications, and integrate Docker into your development workflow.
Docker not only simplifies application deployment but also enhances collaboration among development teams. With the knowledge you’ve acquired from this article, you’re well on your way to mastering the art of containerization. Happy Dockering!