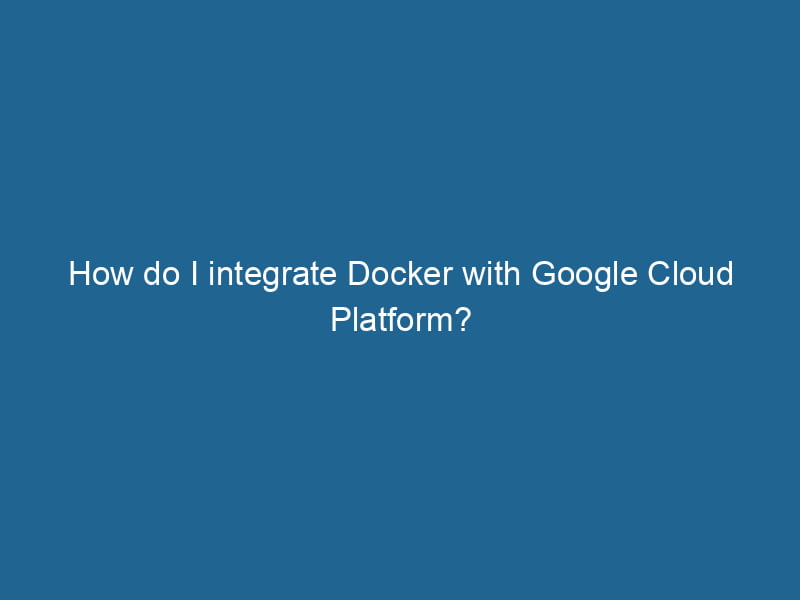Integrating Docker with Google Cloud Platform
Docker has become an indispensable tool in modern application development, enabling developers to create, deploy, and manage applications in lightweight, portable containers. Google Cloud Platform (GCP), with its robust infrastructure and integrated services, provides an excellent environment for running Docker containers. In this comprehensive guide, we will explore how to effectively integrate Docker with GCP, covering everything from containerization to deployment, management, and scalingScaling refers to the process of adjusting the capacity of a system to accommodate varying loads. It can be achieved through vertical scaling, which enhances existing resources, or horizontal scaling, which adds additional resources.....
Understanding Docker and GCP
Before diving into integration, it’s essential to understand what Docker and GCP offer.
What is Docker?
Docker is a platform that uses containerization to package applications and their dependencies into isolated units known as containers. These containers can run"RUN" refers to a command in various programming languages and operating systems to execute a specified program or script. It initiates processes, providing a controlled environment for task execution.... on any system that supports Docker, ensuring consistency across different environments. The key benefits of using Docker include:
- Portability: Containers can run on any system with Docker installed.
- Scalability: Containers can be spun up or down quickly to handle varying workloads.
- Isolation: Each containerContainers are lightweight, portable units that encapsulate software and its dependencies, enabling consistent execution across different environments. They leverage OS-level virtualization for efficiency.... operates independently, reducing conflicts between applications.
What is Google Cloud Platform?
Google Cloud Platform is a suite of cloud computing services that runs on the same infrastructure that Google uses for its end-user products. GCP offers a broad range of services, including computing, storage, machine learning, and networking. Some key components relevant to Docker integration include:
- Google KubernetesKubernetes is an open-source container orchestration platform that automates the deployment, scaling, and management of containerized applications, enhancing resource efficiency and resilience.... Engine (GKE): A managed Kubernetes serviceService refers to the act of providing assistance or support to fulfill specific needs or requirements. In various domains, it encompasses customer service, technical support, and professional services, emphasizing efficiency and user satisfaction.... for deploying, managing, and scaling containerized applications.
- Cloud Run: A fully managed compute platform that automatically scales your containers.
- Cloud Build: A service to automate the building and testing of container images.
Initial Setup: Prerequisites
Before integrating Docker with GCP, you need to ensure you have the proper setup:
-
Google Cloud Account: If you don’t have a Google Cloud account, create one at the Google Cloud Console.
-
Install Docker: Download and install Docker on your local machine. Follow the official Docker installation guide for instructions specific to your operating system.
-
Install Google Cloud SDK: The Google Cloud SDK (gcloud) provides command-line tools to manage GCP resources. You can download it from the Google Cloud SDK documentation.
-
Set Up a GCP Project: Create a new project in the Google Cloud Console. This project will serve as the environment for your Docker applications.
-
Enable Billing: Ensure that billing is enabled for your GCP project.
-
Enable Required APIs: Go to the APIAn API, or Application Programming Interface, enables software applications to communicate and interact with each other. It defines protocols and tools for building software and facilitating integration.... Library in the Google Cloud Console and enable the following APIs:
- Container RegistryA registry is a centralized database that stores information about various entities, such as software installations, system configurations, or user data. It serves as a crucial component for system management and configuration.... API
- Kubernetes Engine API (if using GKE)
- Cloud Run API (if using Cloud Run)
Step 1: Creating a Docker Image
The first step in integrating Docker with GCP is to create a Docker imageAn image is a visual representation of an object or scene, typically composed of pixels in digital formats. It can convey information, evoke emotions, and facilitate communication across various media.... for your application. Here’s how to do it:
1.1 Write a Dockerfile
Create a file named DockerfileA Dockerfile is a script containing a series of instructions to automate the creation of Docker images. It specifies the base image, application dependencies, and configuration, facilitating consistent deployment across environments.... in your application’s root directory. Here’s a basic example for a NodeNode, or Node.js, is a JavaScript runtime built on Chrome's V8 engine, enabling server-side scripting. It allows developers to build scalable network applications using asynchronous, event-driven architecture.....js application:
# Use Node.js as the base image
FROM node:14
# Set the working directory
WORKDIR /usr/src/app
# Copy package.json and install dependencies
COPY package*.json ./
RUN npm install
# Copy the application code
COPY . .
# Expose the application port
EXPOSE 8080
# Start the application
CMD ["node", "app.js"]1.2 Build the Docker Image
With your Dockerfile ready, use the following command to build the image:
docker build -t gcr.io/[PROJECT_ID]/[IMAGE_NAME]:[TAG] .Replace [PROJECT_ID], [IMAGE_NAME], and [TAG] with your Google Cloud project ID, the desired image name, and a tag (often a version number or latest).
1.3 Test the Docker Image Locally
To ensure your image works as expected, run it locally using the following command:
docker run -p 8080:8080 gcr.io/[PROJECT_ID]/[IMAGE_NAME]:[TAG]Now, open your browser and navigate to http://localhost:8080 to see if your application is running.
Step 2: Pushing the Docker Image to Google Container Registry
Once your Docker image is built and tested, the next step is to push it to Google Container Registry (GCR).
2.1 Authenticate with Google Cloud
Before pushing your Docker image, authenticate your Docker client to the Google Cloud:
gcloud auth configure-docker2.2 Push the Docker Image
Now, push your Docker image to GCR with the following command:
docker push gcr.io/[PROJECT_ID]/[IMAGE_NAME]:[TAG]This command uploads your image to GCR, making it accessible for deployment in GCP services.
Step 3: Deploying the Docker Image
With your Docker image in GCR, you can deploy it using various GCP services. Here, we will cover deploying on both Google Kubernetes Engine (GKE) and Cloud Run.
3.1 Deploying to Google Kubernetes Engine (GKE)
GKE is an excellent choice for running containerized applications at scale. Here’s how to deploy your Docker image:
3.1.1 Create a GKE Cluster
Create a Kubernetes cluster using the following command:
gcloud container clusters create [CLUSTER_NAME] --zone=[ZONE]Replace [CLUSTER_NAME] and [ZONE] with your desired cluster name and GCP zone.
3.1.2 Get Kubernetes Credentials
After creating the cluster, configure kubectl to use the new cluster:
gcloud container clusters get-credentials [CLUSTER_NAME] --zone=[ZONE]3.1.3 Deploy Your Application
Create a Kubernetes deployment using the following command:
kubectl create deployment [DEPLOYMENT_NAME] --image=gcr.io/[PROJECT_ID]/[IMAGE_NAME]:[TAG]Replace [DEPLOYMENT_NAME] with your desired deployment name.
3.1.4 Expose Your Application
Finally, expose"EXPOSE" is a powerful tool used in various fields, including cybersecurity and software development, to identify vulnerabilities and shortcomings in systems, ensuring robust security measures are implemented.... your deployment to access it externally:
kubectl expose deployment [DEPLOYMENT_NAME] --type=LoadBalancer --port 8080Once deployed, GKE will assign an external IP to your application. Use kubectl get services to retrieve this IP.
3.2 Deploying to Cloud Run
If you prefer a fully managed solution, Cloud Run is an ideal option. Here’s how to deploy your Docker image:
3.2.1 Deploy Using gcloud Command
Deploy your Docker image to Cloud Run with the following command:
gcloud run deploy [SERVICE_NAME] --image gcr.io/[PROJECT_ID]/[IMAGE_NAME]:[TAG] --platform managed --region [REGION] --allow-unauthenticatedReplace [SERVICE_NAME], [PROJECT_ID], [IMAGE_NAME], [TAG], and [REGION] with appropriate values.
3.2.2 Access Your Application
After deployment, Cloud Run will provide a URL to access your application. Visit this URL in your browser to see your application in action.
Step 4: Managing and Scaling Docker Applications
Once your Docker application is running on GCP, it’s crucial to manage and scale it effectively.
4.1 Monitoring and Logging
GCP provides integrated monitoring and logging services:
-
Google Cloud Monitoring: Use this service to monitor the performance of your application and infrastructure. Set up alerts based on specific metrics to keep track of your application’s health.
-
Google Cloud Logging: Access logs generated by your application and GCP services. This can help you debug issues and optimize performance.
4.2 Scaling Applications
Both GKE and Cloud Run offer automatic scaling capabilities:
-
GKE: You can configure Horizontal Pod Autoscalers (HPAs) to automatically adjust the number of pods based on CPU or memory usage.
-
Cloud Run: Automatically scales based on incoming traffic, with no configuration needed. Simply set the maximum number of instances you want to allow.
4.3 Updating Applications
To update your application, build a new Docker image with your changes, tag it, and push it to GCR again. Then, redeploy your application:
-
For GKE, you can use a rolling update strategy.
-
For Cloud Run, redeployment with the new image will automatically take place through the command:
gcloud run deploy [SERVICE_NAME] --image gcr.io/[PROJECT_ID]/[NEW_IMAGE_NAME]:[NEW_TAG]
Conclusion
Integrating Docker with Google Cloud Platform is a powerful approach to modern application development and deployment. By leveraging Docker’s containerization capabilities alongside GCP’s robust infrastructure and services, you can build, deploy, and scale applications efficiently. Whether you choose GKE for Kubernetes orchestrationOrchestration refers to the automated management and coordination of complex systems and services. It optimizes processes by integrating various components, ensuring efficient operation and resource utilization.... or Cloud Run for a fully managed experience, GCP provides the tools necessary to optimize your containerized applications.
This guide has covered the essential steps for integrating Docker with GCP, from creating and pushing images to deploying and managing applications. By following these steps, you can harness the full power of both Docker and Google Cloud Platform to create scalable, portable, and resilient applications.