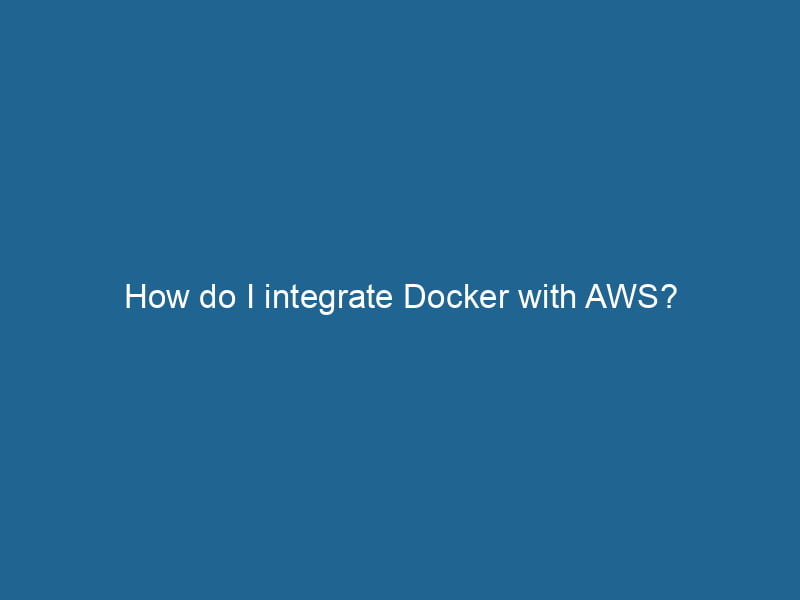Integrating Docker with AWS: A Comprehensive Guide
Docker has revolutionized the way developers build, package, and deploy applications, enabling them to run"RUN" refers to a command in various programming languages and operating systems to execute a specified program or script. It initiates processes, providing a controlled environment for task execution.... consistently across diverse environments. When integrated with Amazon Web Services (AWS), Docker offers scalability, resilience, and flexibility, allowing organizations to harness the full potential of cloud computing. In this article, we’ll explore advanced strategies for integrating Docker with AWS, covering core services, deployment strategies, and best practices.
Understanding Docker and AWS
Before diving into integration techniques, it’s essential to understand the strengths of both Docker and AWS.
What is Docker?
Docker is an open-source platform that allows developers to automate the deployment of applications inside lightweight, portable containers. Containers encapsulate an application and its dependencies, ensuring that it runs uniformly regardless of the environment. Key benefits of Docker include:
- Portability: Docker containers can run on any system that supports Docker, making it easier to move applications between development, testing, and production environments.
- Isolation: Each containerContainers are lightweight, portable units that encapsulate software and its dependencies, enabling consistent execution across different environments. They leverage OS-level virtualization for efficiency.... operates independently, ensuring that applications do not interfere with one another.
- Resource Efficiency: Containers share the same OS kernel, making them significantly more lightweight compared to virtual machines.
What is AWS?
AWS is a comprehensive cloud computing platform offered by Amazon, providing a wide range of services, including computing power, storage, and networking. AWS is known for its scalability, reliability, and security. Key services that are particularly relevant to Docker integration include:
- Amazon Elastic Container ServiceService refers to the act of providing assistance or support to fulfill specific needs or requirements. In various domains, it encompasses customer service, technical support, and professional services, emphasizing efficiency and user satisfaction.... (ECS): A fully managed container orchestrationOrchestration refers to the automated management and coordination of complex systems and services. It optimizes processes by integrating various components, ensuring efficient operation and resource utilization.... service that makes it easy to run and scale Docker containers.
- Amazon Elastic KubernetesKubernetes is an open-source container orchestration platform that automates the deployment, scaling, and management of containerized applications, enhancing resource efficiency and resilience.... Service (EKS): A managed service that simplifies deploying, managing, and scalingScaling refers to the process of adjusting the capacity of a system to accommodate varying loads. It can be achieved through vertical scaling, which enhances existing resources, or horizontal scaling, which adds additional resources.... containerized applications using Kubernetes.
- Amazon Elastic Container RegistryA registry is a centralized database that stores information about various entities, such as software installations, system configurations, or user data. It serves as a crucial component for system management and configuration.... (ECR): A fully managed Docker container registry that makes it easy to store and manage Docker images.
- AWS Fargate: A serverless compute engine for containers that allows you to run containers without managing servers or clusters.
Setting Up Your Environment
Prerequisites
Before integrating Docker with AWS, you’ll need the following:
- AWS Account: If you don’t have one, you can create a free-tier account to explore various services.
- Docker Installation: Ensure that Docker is installed on your local machine. You can download Docker DesktopDocker Desktop is a comprehensive development environment for building, testing, and deploying containerized applications. It integrates Docker Engine, Docker CLI, and Kubernetes, enhancing workflow efficiency.... from the official site.
- AWS CLI Installation: Install the AWS Command Line Interface (CLI) to interact with AWS services directly from your terminal.
Configuring AWS CLI
After installing the AWS CLI, you need to configure it with your AWS credentials. Use the following command:
aws configureYou’ll be prompted to enter your Access Key ID, SecretThe concept of "secret" encompasses information withheld from others, often for reasons of privacy, security, or confidentiality. Understanding its implications is crucial in fields such as data protection and communication theory.... Access Key, Default region name, and Default output format. This step is crucial for enabling communication between your local environment and AWS.
Building Your Docker Application
Creating a Simple Docker Application
For demonstration, let’s create a simple Docker application. We’ll build a basic NodeNode, or Node.js, is a JavaScript runtime built on Chrome's V8 engine, enabling server-side scripting. It allows developers to build scalable network applications using asynchronous, event-driven architecture.....js application that responds with "Hello, World!" when accessed.
-
Create a directory for your app:
mkdir hello-docker cd hello-docker -
Create a
package.jsonfile:{ "name": "hello-docker", "version": "1.0.0", "main": "index.js", "scripts": { "start": "node index.js" }, "dependencies": { "express": "^4.17.1" } } -
Create an
index.jsfile:const express = require('express'); const app = express(); const PORTA PORT is a communication endpoint in a computer network, defined by a numerical identifier. It facilitates the routing of data to specific applications, enhancing system functionality and security.... = process.env.PORT || 3000; app.get('/', (req, res) => { res.send('Hello, World!'); }); app.listen(PORT, () => { console.log(`Server is running on port ${PORT}`); }); -
Create a
DockerfileA Dockerfile is a script containing a series of instructions to automate the creation of Docker images. It specifies the base image, application dependencies, and configuration, facilitating consistent deployment across environments....:# Use the official Node.js image FROM node:14 # Set the working directory WORKDIR /usr/src/app # Copy package.json and install dependencies COPY package.json ./ RUN npm install # Copy the application code COPY . . # Expose the application port EXPOSE 3000 # Command to run the application CMD ["npm", "start"] -
Build the Docker ImageAn image is a visual representation of an object or scene, typically composed of pixels in digital formats. It can convey information, evoke emotions, and facilitate communication across various media....:
Run the following command in your terminal:
docker build -t hello-docker . -
Test the Docker Application Locally:
docker run -p 3000:3000 hello-dockerYou can access the application by visiting
http://localhost:3000in your browser.
Pushing Docker Images to Amazon ECR
Now that we have a Docker image, the next step is to push it to Amazon Elastic Container Registry (ECR) for easier management and deployment.
Step 1: Create an ECR Repository
- Log in to AWS Management Console.
- Navigate to the ECR service.
- Click on "Create repositoryA repository is a centralized location where data, code, or documents are stored, managed, and maintained. It facilitates version control, collaboration, and efficient resource sharing among users....."
- Provide a name for your repository, such as
hello-docker, and configure any additional settings as needed. - Click "Create repository."
Step 2: Authenticate Docker to ECR
Run the following command to authenticate your Docker client to your Amazon ECR registry:
aws ecr get-login-password --region | docker login --username AWS --password-stdin .dkr.ecr..amazonaws.comReplace and with the appropriate values.
Step 3: Tag and Push Your Docker Image
Now that you have authenticated, you can tag your Docker image and push it to ECR.
-
Tag your image:
docker tagDocker tags are labels that help identify and manage Docker images. They enable version control, allowing users to distinguish between different iterations of an image for deployment and testing.... hello-docker:latest .dkr.ecr..amazonaws.com/hello-docker:latest -
Push the image to ECR:
docker push .dkr.ecr..amazonaws.com/hello-docker:latest
Deploying Docker Containers on AWS
After pushing your Docker image to ECR, it’s time to deploy it on AWS. You can use either ECS or EKS, but for simplicity, we’ll focus on ECS.
Step 1: Create an ECS Cluster
- In the AWS Management Console, navigate to the ECS service.
- Click on "Clusters" in the sidebar, then click on "Create Cluster."
- Choose "Networking only" for Fargate or "EC2 Linux + Networking" for EC2 launch types.
- Configure your cluster settings and click "Create."
Step 2: Create a Task Definition
-
In the ECS console, click on "TaskA task is a specific piece of work or duty assigned to an individual or system. It encompasses defined objectives, required resources, and expected outcomes, facilitating structured progress in various contexts.... Definitions."
-
Click "Create new Task Definition."
-
Select "Fargate" or "EC2" as the launch type.
-
Configure the task definition:
- Task Name:
hello-docker - Container Name:
hello-docker - Image:
.dkr.ecr..amazonaws.com/hello-docker:latest - Memory and CPU: Set according to your application’s needs.
- Port Mappings: Set to expose"EXPOSE" is a powerful tool used in various fields, including cybersecurity and software development, to identify vulnerabilities and shortcomings in systems, ensuring robust security measures are implemented.... port
3000.
- Task Name:
-
Click "Create" to save the task definition.
Step 3: Running the Task
- Navigate to your cluster in the ECS console.
- Click on the "Tasks" tab and then "Run new Task."
- Select the launch type (Fargate or EC2) and choose your task definition.
- Configure networking settings, including VPC and subnets.
- Click "Run Task."
Step 4: Accessing Your Application
To access the application, you may need to configure a load balancer or ensure that the security group associated with the task allows incoming traffic on port 3000.
Best Practices for Docker and AWS Integration
While integrating Docker with AWS, it’s crucial to follow best practices to ensure efficient and secure deployments:
-
Use Multi-Stage Builds: This technique can reduce image size, improve build times, and enhance security by excluding unnecessary files from production images.
-
Automate with CI/CD Pipelines: Leverage AWS CodePipeline or third-party CI/CD tools to automate the build, test, and deployment processes for your Docker containers.
-
Monitor and Log: Implement logging and monitoring using AWS CloudWatch, AWS X-Ray, or other monitoring tools to keep track of application performance and debug issues.
-
Security Best Practices: Regularly scan Docker images for vulnerabilities, use IAM roles for service permissions, and follow the principle of least privilege.
-
Cost Management: Monitor your AWS resources to avoid unnecessary costs. Use tools like AWS Budgets to set alerts for your spending.
Conclusion
Integrating Docker with AWS opens up a world of possibilities for deploying scalable, resilient applications in the cloud. By leveraging AWS services like ECR, ECS, and Fargate, developers can streamline their workflows and focus on building great applications. Through careful planning and adherence to best practices, organizations can harness the full capabilities of containerization and cloud computing to stay competitive in an ever-evolving technological landscape.