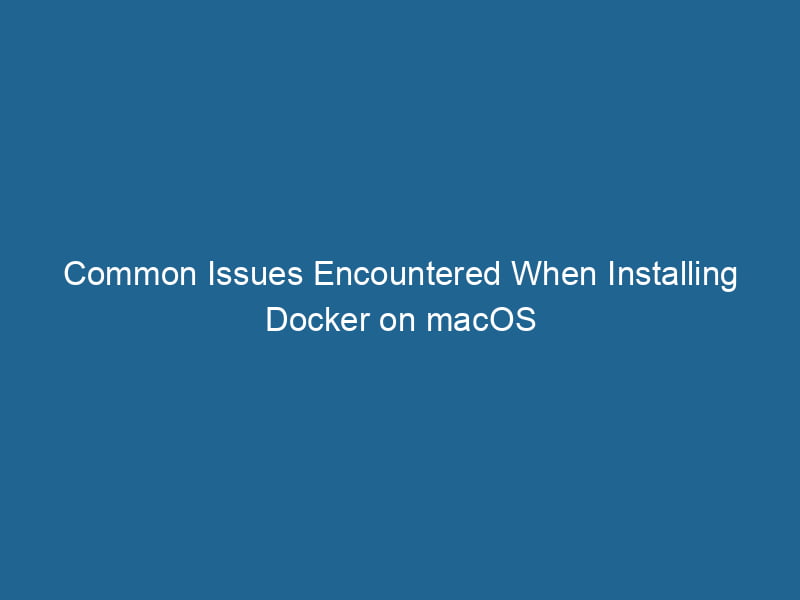Challenges of Installing Docker on macOS: A Comprehensive Guide
Docker has revolutionized the way developers deploy and manage applications, allowing them to create isolated environments known as containers. This technology has gained immense popularity, particularly among macOS users who seek a seamless development experience. However, the installation process of Docker on macOS is not always straightforward and can present several challenges. This article will delve into common problems faced when installing Docker on macOS and discuss effective solutions.
Overview of Docker on macOS
Docker DesktopDocker Desktop is a comprehensive development environment for building, testing, and deploying containerized applications. It integrates Docker Engine, Docker CLI, and Kubernetes, enhancing workflow efficiency.... for Mac leverages macOS’s built-in virtualization capabilities, providing a user-friendly interface for managing containers. While Docker aims to simplify the development process, users may encounter various hurdles during installation. Understanding these problems can help mitigate frustrations and ensure a smoother setup experience.
Prerequisites for Docker Installation
Before diving into the issues, it’s essential to outline the prerequisites for installing Docker on macOS:
- Operating System Requirements: Docker Desktop requires macOS Sierra 10.12 or later. Always ensure your system is up-to-date.
- Processor: Ensure your Mac has an Intel processor or Apple Silicon (M1/M2). Docker Desktop performs differently on Apple Silicon, so users should be aware of this distinction.
- Virtualization Support: Ensure that your Mac’s BIOS settings have virtualization enabled.
Common Installation Issues
1. Incompatible macOS Version
One of the most frequent issues users face is trying to install Docker on unsupported macOS versions. Docker Desktop for Mac requires macOS Sierra or newer. If you attempt to install Docker on an older version, the installation will fail.
Solution: Update your macOS to the latest stable version. This can be done through the Apple menu by selecting "About This Mac" and checking for software updates.
2. Insufficient System Resources
Docker requires a reasonable amount of available system resources to run"RUN" refers to a command in various programming languages and operating systems to execute a specified program or script. It initiates processes, providing a controlled environment for task execution.... effectively. Insufficient RAM or disk space may cause the installation to hang or fail outright.
Solution: Check your system specifications and free up resources by closing unnecessary applications or deleting unneeded files. Docker recommends at least 4 GB of RAM for optimal performance.
3. NetworkA network, in computing, refers to a collection of interconnected devices that communicate and share resources. It enables data exchange, facilitates collaboration, and enhances operational efficiency.... Configuration Problems
Docker relies on internet connectivity to download images and updates. Network configuration issues, such as misconfigured proxies or firewalls, can hinder the installation process.
Solution: Check your network settings and ensure that Docker has permission to access the internet. If you are behind a corporate firewall or using a proxy, configure Docker to use the correct settings in the Docker Desktop preferences.
4. Issues with Existing Docker Installations
If you previously installed Docker, remnants of older installations could cause conflicts during a new installation. This is particularly common if you have used Docker ToolboxDocker Toolbox is a legacy solution for running Docker on older Windows and macOS systems. It includes Docker Machine, Docker CLI, and Kitematic, enabling container management without native Docker support.... or other virtualization software.
Solution: Completely uninstall any existing Docker installations before proceeding. You can do this by:
- Opening the Applications folder.
- Dragging the Docker application to the Trash.
- Removing any related files from your home directory, typically located in
~/.dockerand~/Library/Containers/com.docker.docker.
5. Installation Permission Issues
Installing Docker Desktop requires administrative privileges. If your user account lacks the necessary permissions, the installation will fail.
Solution: Ensure you are logged in with an account that has administrative privileges. If needed, use the following command in the terminal to switch to an admin account:
sudo -i6. Kernel Extensions Not Loading
On macOS, Docker relies on specific kernel extensions (kexts) for virtualization and networking. Sometimes, these extensions may fail to load due to security settings or other software conflicts.
Solution: If you receive messages about kernel extensions not loading, you may need to manually enable them in your macOS security settings. Follow these steps:
- Go to System Preferences > Security & Privacy.
- In the General tab, look for any messages indicating that kernel extensions from Docker were blocked.
- Click "Allow" to enable the extensions.
7. Apple Silicon (M1/M2) Compatibility Issues
For users on the latest Apple Silicon Macs, there are additional compatibility considerations. Some Docker images may not yet support ARM architecture, which can lead to problems when trying to pull or run certain containers.
Solution: Use Docker Desktop’s "Use Rosetta for x86/amd64 emulation" feature to run images not designed for ARM architecture. In Docker Desktop, navigate to Settings > Experimental Features and enable this option if necessary.
8. Mounting Volumes and File Permissions
When using Docker on macOS, you may encounter issues related to file permissions, particularly when mounting volumes from your macOS file system into a containerContainers are lightweight, portable units that encapsulate software and its dependencies, enabling consistent execution across different environments. They leverage OS-level virtualization for efficiency..... This can lead to access denied errors.
Solution: Ensure that your Docker application has access to the necessary directories. You can manage folder sharing in Docker Desktop under Preferences > Resources > File Sharing. AddThe ADD instruction in Docker is a command used in Dockerfiles to copy files and directories from a host machine into a Docker image during the build process. It not only facilitates the transfer of local files but also provides additional functionality, such as automatically extracting compressed files and fetching remote files via HTTP or HTTPS.... More any directories you want to share with Docker containers here.
9. Dependency and Version Conflicts
As with any software, version conflicts can arise. If you have multiple versions of Docker or related tools installed (e.g., Docker Toolbox), this could lead to unexpected behavior during installation.
Solution: Ensure that all versions of Docker and its dependencies are updated and compatible. Regularly check for updates to Docker Desktop and any associated tools.
Best Practices for Installing Docker on macOS
To alleviate the challenges discussed above, here are some best practices for a smooth installation process:
-
Pre-Installation Checklist: Before starting the installation, ensure your macOS is updated, system resources are available, and you have administrative rights.
-
Install via Homebrew: If you are comfortable with the command line, you can install Docker Desktop using Homebrew. This method can simplify the installation process and manage dependencies automatically. Use the following commands:
brew install --cask docker -
Docker Documentation: Familiarize yourself with the official Docker documentation, which contains valuable insights and troubleshooting tips. The documentation is continuously updated and can provide the latest solutions.
-
Community Forums and Support: Engage with Docker community forums or platforms like StackA stack is a data structure that operates on a Last In, First Out (LIFO) principle, where the most recently added element is the first to be removed. It supports two primary operations: push and pop.... Overflow if you encounter issues. Many users share their experiences and solutions, which can be immensely helpful.
-
Regular Updates: Keep Docker Desktop updated to benefit from the latest features, bug fixes, and security patches.
Conclusion
Installing Docker on macOS may present a series of challenges, but with the right knowledge and preparation, you can navigate these issues effectively. By understanding the common problems, implementing best practices, and leveraging community resources, you can ensure a successful Docker installation.
Embracing containerization technologies like Docker is crucial in today’s software development landscape, where agility and efficiency are paramount. With this guide, Mac users can confidently tackle any installation hurdles and harness the full potential of Docker in their development workflows. Happy containerizing!