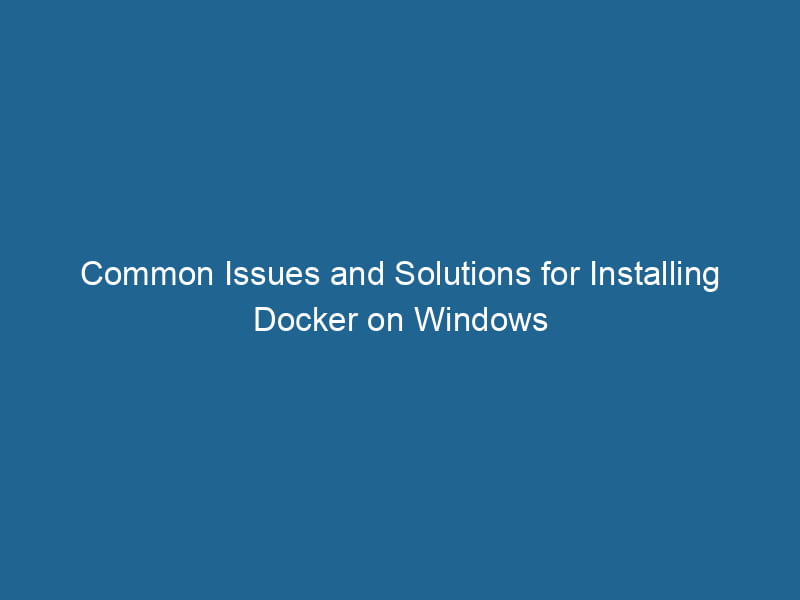Problems Installing Docker on Windows
Docker has revolutionized the way developers package, distribute, and run"RUN" refers to a command in various programming languages and operating systems to execute a specified program or script. It initiates processes, providing a controlled environment for task execution.... their applications. Its ability to provide consistent environments across various platforms has made it a go-to tool in modern software development. However, installing Docker on Windows can be fraught with challenges, particularly for users who may not be familiar with the intricacies of containerization and virtualization technologies. This article delves into some common issues users face when installing Docker on Windows and provides guidance on troubleshooting these issues.
Understanding Docker on Windows
Before we dive into the installation problems, it’s essential to understand how Docker operates on Windows. Docker uses a client-server architecture, where the Docker client communicates with the Docker daemonA daemon is a background process in computing that runs autonomously, performing tasks without user intervention. It typically handles system or application-level functions, enhancing efficiency..... On Windows, there are two primary ways to run Docker:
-
Docker DesktopDocker Desktop is a comprehensive development environment for building, testing, and deploying containerized applications. It integrates Docker Engine, Docker CLI, and Kubernetes, enhancing workflow efficiency....: This is the official Docker application for Windows, which integrates Docker EngineDocker Engine is an open-source containerization technology that enables developers to build, deploy, and manage applications within lightweight, isolated environments called containers...., KubernetesKubernetes is an open-source container orchestration platform that automates the deployment, scaling, and management of containerized applications, enhancing resource efficiency and resilience...., and a user-friendly interface. Docker Desktop runs on Windows 10 and 11 Pro, Enterprise, and Education editions, utilizing the Windows Subsystem for Linux 2 (WSL 2) as its backend.
-
Docker ToolboxDocker Toolbox is a legacy solution for running Docker on older Windows and macOS systems. It includes Docker Machine, Docker CLI, and Kitematic, enabling container management without native Docker support....: Although largely deprecated in favor of Docker Desktop, Docker Toolbox is still available for older Windows versions (like Windows 7) and uses Oracle VirtualBox to manage Docker containers.
System Requirements
Before beginning the installation process, it’s crucial to ensure that your system meets the necessary requirements for Docker Desktop:
- Operating System: Windows 10 64-bit: Pro, Enterprise, or Education (Build 15063 or later) or Windows 11.
- Hardware: A 64-bit processor with Second Level Address Translation (SLAT) capabilities.
- Virtualization: BIOS-level hardware virtualization support must be enabled.
If you don’t meet these requirements, you may encounter issues during installation.
Common Installation Problems
Despite meeting the system requirements, users often face several common installation problems. Below are some of the most frequent issues and their solutions.
1. Hardware Virtualization Disabled
One of the most common issues users face when installing Docker Desktop for Windows is hardware virtualization being disabled in the BIOS settings. Docker requires virtualization to run containers efficiently.
Solution:
- Restart your computer and enter the BIOS setup (usually by pressing F2, F10, DEL, or ESC, depending on your computer’s manufacturer).
- Look for settings related to virtualization, such as "Intel VT-x," "AMD-V," or "SVM." Ensure these settings are enabled.
- Save changes and exit the BIOS.
2. Windows Hyper-V Not Enabled
Docker Desktop uses Hyper-V for virtualization, which needs to be enabled on Windows. If it is not enabled, Docker will not run correctly.
Solution:
- Open the Control Panel and navigate to "Programs."
- Click on "Turn Windows features on or off."
- In the Windows Features dialog, check the box for "Hyper-V" and click OK.
- Restart your computer to apply the changes.
3. WSL 2 Not Installed or Configured
For Windows 10 and later, Docker Desktop relies on WSL 2 for improved performance and functionality. If WSL 2 is not installed or configured correctly, Docker Desktop installation may fail.
Solution:
- Open PowerShell as an administrator and run the following commands to enable WSL:
wsl --install - If WSL 2 is not installed, you can manually enable it via the Control Panel in "Turn Windows features on or off" by checking "Windows Subsystem for Linux."
- Set WSL 2 as your default version by running the following command:
wsl --set-default-version 2
4. Incompatible Windows Version
Docker Desktop is not supported on Windows Home editions prior to version 2004, which means users need to upgrade their Windows version or use Docker Toolbox.
Solution:
- Check your Windows version by going to Settings > System > About.
- If you are using an outdated version of Windows, consider upgrading to a compatible version or use Docker Toolbox as an alternative.
5. Not Enough Disk Space
Docker Desktop requires a significant amount of disk space to install and run, including space for images and containers. If your disk space is insufficient, the installation will fail.
Solution:
- Free up disk space by removing unnecessary files or applications.
- Consider moving files to an external drive or cloud storage to create more room.
6. Firewall and Security Software Interference
Sometimes, firewall settings or third-party security software can block the installation process or the Docker Daemon from running.
Solution:
- Temporarily disable your firewall or antivirus software during installation.
- After installation, you may need to configure your firewall settings to allow Docker to communicate.
7. Docker Daemon Not Starting
Once installed, users may find that the Docker daemon fails to start. This could be due to various issues, including incorrect configuration or conflicting applications.
Solution:
- Check Docker settings to ensure the configurations are correct.
- Restart the Docker serviceDocker Service is a key component of Docker Swarm, enabling the deployment and management of containerized applications across a cluster of machines. It automatically handles load balancing, scaling, and service discovery.... via the Docker Desktop application or command line:
net start com.docker.service - Check for conflicting applications that may be using the same ports as Docker (default portA PORT is a communication endpoint in a computer network, defined by a numerical identifier. It facilitates the routing of data to specific applications, enhancing system functionality and security....: 2375).
Advanced Troubleshooting Techniques
If you continue to face issues after trying the above solutions, some advanced troubleshooting techniques may help.
1. Checking Logs
Docker Desktop provides logs that can help you identify the problem. You can find the log files in the following directory:
%LOCALAPPDATA%Dockerlog.txtReview the logs for error messages or warnings that can provide insights into what might be going wrong.
2. Resetting Docker to Factory Defaults
If Docker was previously working but now encounters issues, resetting it to factory defaults can sometimes resolve the problem.
Solution:
- Open Docker Desktop and navigate to Settings.
- Click on "Reset" and choose "Reset to factory defaults."
3. Reinstalling Docker Desktop
As a last resort, if nothing else works, you may want to uninstall and then reinstall Docker Desktop. Ensure you follow these steps:
- Uninstall Docker Desktop via the Control Panel.
- Remove any residual files in:
%APPDATA%Docker %LOCALAPPDATA%Docker %PROGRAMDATA%Docker - Download the latest version of Docker Desktop from the official website.
- Follow the installation instructions carefully.
Conclusion
Installing Docker on Windows can present various challenges, but with the right knowledge and troubleshooting techniques, most issues can be resolved effectively. By understanding the dependencies of Docker Desktop, such as Hyper-V and WSL 2, and ensuring that your system meets all requirements, you can set yourself up for a successful installation.
Should you encounter difficulties, remember to consult the Docker community forums and documentation, as they are valuable resources for finding solutions to specific problems. Docker is an incredible tool that can streamline your development workflow, and once you overcome the installation hurdles, you’ll be able to experience its full potential. Happy containerizing!