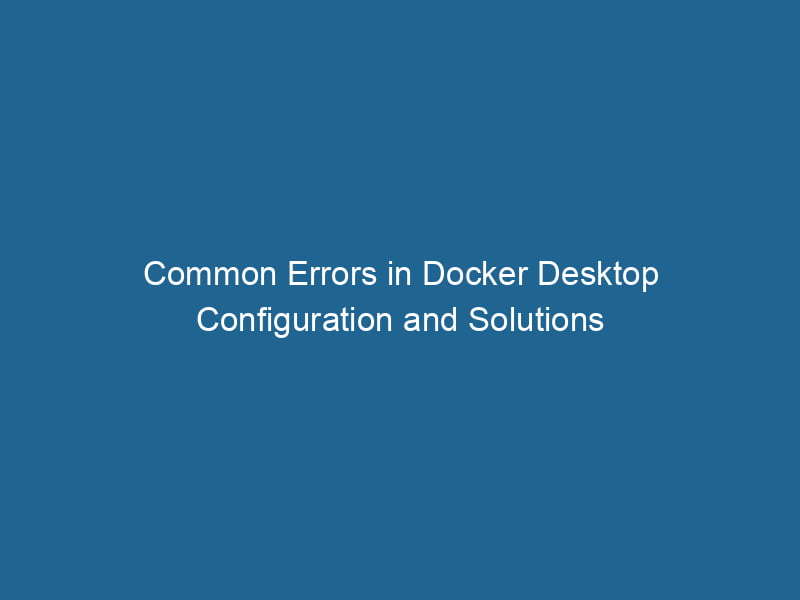Troubleshooting Docker Desktop Configuration Errors
Docker DesktopDocker Desktop is a comprehensive development environment for building, testing, and deploying containerized applications. It integrates Docker Engine, Docker CLI, and Kubernetes, enhancing workflow efficiency.... has revolutionized the way developers build, ship, and run"RUN" refers to a command in various programming languages and operating systems to execute a specified program or script. It initiates processes, providing a controlled environment for task execution.... applications by allowing them to create and manage containers on their local machines. However, like any powerful tool, it can come with a set of challenges, particularly when it comes to configuration errors. This article aims to delve into common configuration errors encountered in Docker Desktop, their potential causes, and how to troubleshoot and resolve them effectively.
Understanding Docker Desktop Architecture
Before diving into configuration errors, it is crucial to understand the architecture of Docker Desktop. Docker Desktop includes several components:
- Docker EngineDocker Engine is an open-source containerization technology that enables developers to build, deploy, and manage applications within lightweight, isolated environments called containers.... – The core component responsible for running and managing containers.
- Docker CLI – The command-line interface that developers use to interact with the Docker Engine.
- Docker ComposeDocker Compose is a tool for defining and running multi-container Docker applications using a YAML file. It simplifies deployment, configuration, and orchestration of services, enhancing development efficiency.... More – A tool to define and run multi-container applications.
- KubernetesKubernetes is an open-source container orchestration platform that automates the deployment, scaling, and management of containerized applications, enhancing resource efficiency and resilience.... – An optional feature for orchestrating containerized applications.
- Docker DaemonA daemon is a background process in computing that runs autonomously, performing tasks without user intervention. It typically handles system or application-level functions, enhancing efficiency.... – The background serviceService refers to the act of providing assistance or support to fulfill specific needs or requirements. In various domains, it encompasses customer service, technical support, and professional services, emphasizing efficiency and user satisfaction.... that manages Docker containers.
Keeping this architecture in mind will help us better understand where configuration errors might arise.
Common Configuration Errors in Docker Desktop
1. Issues with Docker Daemon
One of the most commonly encountered problems is the Docker Daemon not starting correctly. When this occurs, users may see an error message indicating that Docker is not running or cannot be reached.
Potential Causes:
- Insufficient Resources: Docker Daemon requires a certain amount of CPU and memory to function correctly. If the host machine is low on resources, it might fail to start.
- Corrupt Installations: Issues during the installation process may result in a corrupted Docker installation.
- Configuration File Errors: Improper configurations in the Docker settings can prevent the Daemon from starting.
Troubleshooting Steps:
- Resource Allocation: Check the resource allocation for Docker in the settings. Increase the allocated memory and CPU if necessary.
- Reinstall Docker: If corruption is suspected, uninstall Docker Desktop and reinstall it to ensure a clean installation.
- Check Configuration Files: Review the
daemon.jsonconfiguration file located in the Docker directory (~/.docker/daemon.json) for any erroneous configurations.
2. Problems with Network Configuration
NetworkA network, in computing, refers to a collection of interconnected devices that communicate and share resources. It enables data exchange, facilitates collaboration, and enhances operational efficiency.... issues are another common error in Docker Desktop configuration. Users may find that containers cannot communicate with each other or that they cannot access the internet.
Potential Causes:
- Firewall Settings: Local firewalls may restrict Docker’s network traffic.
- Docker NetworkDocker Network enables seamless communication between containers in isolated environments. It supports various drivers, such as bridge and overlay, allowing flexible networking configurations tailored to application needs.... Configuration: Custom network configurations can lead to conflicts or incorrect setups.
Troubleshooting Steps:
- Check Firewall Rules: Ensure that Docker is allowed through your firewall. This may involve creating specific rules or disabling the firewall temporarily for testing.
- Inspect Docker Networks: Use the command
docker network lsto list all networks. Usedocker network inspectDocker Network Inspect provides detailed insights into a Docker network's configuration and connected containers. This command is essential for troubleshooting network issues and optimizing container communication....to check for misconfigurations or conflicts.
3. Volume Mounting Issues
VolumeVolume is a quantitative measure of three-dimensional space occupied by an object or substance, typically expressed in cubic units. It is fundamental in fields such as physics, chemistry, and engineering.... mounting errors can lead to data persistence problems and can arise when trying to mount a host directory into a containerContainers are lightweight, portable units that encapsulate software and its dependencies, enabling consistent execution across different environments. They leverage OS-level virtualization for efficiency.....
Potential Causes:
- Path Errors: Incorrect paths specified for volume mounts can lead to errors.
- Permissions Issues: The Docker process may not have the required permissions to access host directories.
Troubleshooting Steps:
- Verify Paths: Ensure that the paths specified in the
docker-compose.ymlor Docker run command are correct and accessible. - Check Permissions: Make sure that the Docker user has necessary permissions to access the files and directories being mounted.
4. Image Pull/Build Issues
Errors while pulling images from Docker HubDocker Hub is a cloud-based repository for storing and sharing container images. It facilitates version control, collaborative development, and seamless integration with Docker CLI for efficient container management.... or building images can be frustrating. Common error messages include "imageAn image is a visual representation of an object or scene, typically composed of pixels in digital formats. It can convey information, evoke emotions, and facilitate communication across various media.... not found" or "pull access denied."
Potential Causes:
- Network Issues: Issues with the internet connection can prevent Docker from pulling images.
- Authentication Problems: If pulling a private image, authentication may be required.
- Docker Hub Rate Limiting: Docker Hub enforces rate limits on anonymous users which can restrict image pulls.
Troubleshooting Steps:
- Check Internet Connection: Ensure that your internet connection is stable and that Docker can access the internet.
- Login to Docker Hub: Use
docker loginwith your credentials to authenticate before pulling private images. - Check Rate Limits: If you’re hitting rate limits on Docker Hub, consider using a paid Docker Hub account or caching images locally.
5. Docker Compose Configuration Errors
When using Docker Compose, misconfigurations in the docker-compose.yml file can lead to a multitude of issues, from containers not starting to services failing to communicate.
Potential Causes:
- YAMLYAML (YAML Ain't Markup Language) is a human-readable data serialization format commonly used for configuration files. It emphasizes simplicity and clarity, making it suitable for both developers and non-developers.... Syntax Errors: YAML is sensitive to indentation and formatting, which can lead to configuration issues.
- Service Dependencies: Services that depend on others may fail if not properly defined.
Troubleshooting Steps:
- Validate YAML Syntax: Use online YAML validators or tools like
yamllintto check for syntax errors in yourdocker-compose.ymlfile. - Define Dependencies: Use the
depends_onkeyword to ensure that services start in the correct order, particularly for databases that must be up before application containers.
Advanced Configuration Tips
1. Enable Experimental Features
Docker Desktop allows users to enable experimental features, which can provide enhanced functionality but may also introduce instability. Be cautious when using these features, and ensure that you can revert back if issues arise.
2. Utilize Docker Logs for Debugging
Logs are invaluable for troubleshooting issues. Use the following commands to access logs:
docker logs Using logs, you can often pinpoint the cause of a configuration error.
3. Leverage Docker’s Built-in Diagnostics
Docker Desktop includes a diagnostics tool that can automatically detect issues and suggest fixes. Access it via the Docker Desktop menu and run diagnostics to help identify configuration problems.
4. Keep Docker Up to Date
Keeping Docker Desktop updated ensures you benefit from the latest features, performance improvements, and bug fixes. Regularly check for updates, and consider enabling automatic updates in the settings.
Conclusion
Docker Desktop is a powerful tool for managing containerized applications, but it comes with its set of configuration challenges. By understanding common errors and knowing how to troubleshoot them, developers can save valuable time and maintain productivity. Remember to leverage Docker’s built-in tools, keep an eye on resource allocation, and always validate your configurations. With these strategies, you can navigate the intricacies of Docker Desktop with confidence, ensuring that your development environment remains robust and efficient.
In the world of containerization, being proactive about potential issues and addressing them before they become major obstacles is key to success. Happy containerizing!