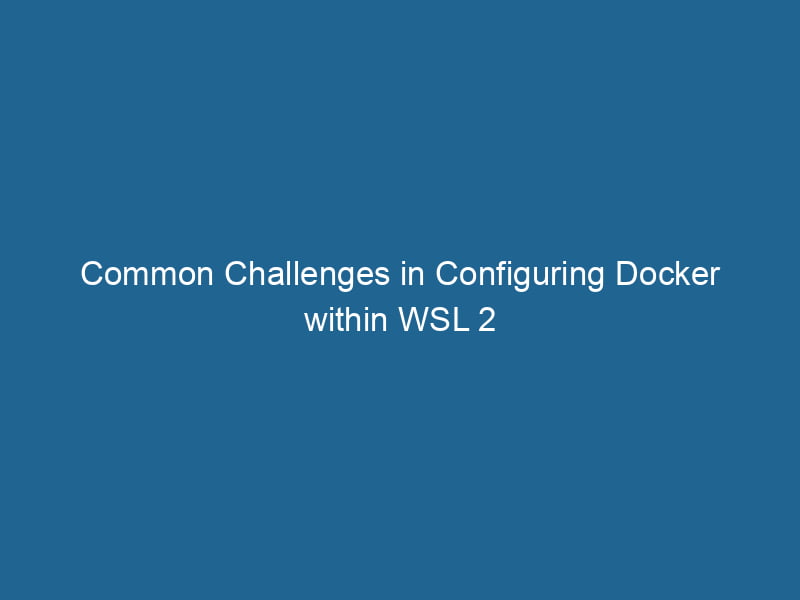Advanced Guide to Configuring Docker in WSL 2
Windows Subsystem for Linux (WSL) 2 has significantly improved the development experience on Windows, allowing developers to run"RUN" refers to a command in various programming languages and operating systems to execute a specified program or script. It initiates processes, providing a controlled environment for task execution.... a full Linux kernel alongside their Windows system. One of the most powerful combinations in modern development environments is using Docker in conjunction with WSL 2. However, configuring Docker within WSL 2 can come with its own set of challenges. In this article, we will explore these challenges, provide troubleshooting steps, and present best practices for optimizing your Docker setup in WSL 2.
Understanding WSL 2 and Docker
WSL 2 is a major upgrade from WSL 1, providing a real Linux kernel that improves file system performance and compatibility with various Linux applications. Docker is a platform that allows developers to automate the deployment of applications inside lightweight, portable containers. The integration of Docker with WSL 2 enables seamless development workflows, allowing developers to build, ship, and run applications in containers directly within the Windows environment.
Key Benefits of Using Docker with WSL 2
- Improved Performance: WSL 2 provides near-native performance for Linux applications, making it suitable for running Docker containers effectively.
- Seamless Integration: Developers can use Docker CLI commands directly from a WSL 2 terminal, enhancing the workflow.
- Lightweight Environment: Docker containers run in isolated environments, allowing you to manage dependencies more efficiently without impacting your host system.
Prerequisites for Configuring Docker with WSL 2
Before diving into the configuration and troubleshooting steps, ensure that you have the following prerequisites:
- Windows 10 Version 19044 or higher: WSL 2 is only supported in specific Windows versions.
- WSL 2 Installed: Follow the official documentation to set up WSL 2.
- Docker DesktopDocker Desktop is a comprehensive development environment for building, testing, and deploying containerized applications. It integrates Docker Engine, Docker CLI, and Kubernetes, enhancing workflow efficiency.... for Windows: Ensure you have the latest version of Docker Desktop installed.
Configuring Docker in WSL 2
Step 1: Install Docker Desktop
- Download Docker Desktop: Go to the Docker website and download Docker Desktop.
- Install Docker Desktop: Run the installer and follow the prompts. Ensure that you enable the WSL 2 integration option during installation.
- Start Docker Desktop: Once installed, start Docker Desktop and allow it to initialize.
Step 2: Enable WSL 2 Integration
- Open Docker Desktop and navigate to the settings.
- Under the "General" tab, ensure that "Use the WSL 2 based engine" is checked.
- Move to the "Resources" tab, then "WSL Integration" and enable Docker integration for your desired WSL 2 distributions.
Step 3: Verify Docker Installation
-
Open your preferred WSL 2 terminal (e.g., Ubuntu).
-
Run the command:
docker --version -
If Docker is correctly set up, it will return the installed version.
Step 4: Run a Test Container
Run a simple test containerContainers are lightweight, portable units that encapsulate software and its dependencies, enabling consistent execution across different environments. They leverage OS-level virtualization for efficiency.... to ensure everything is working properly:
docker run hello-worldThis command will pull the "hello-world" imageAn image is a visual representation of an object or scene, typically composed of pixels in digital formats. It can convey information, evoke emotions, and facilitate communication across various media.... from Docker HubDocker Hub is a cloud-based repository for storing and sharing container images. It facilitates version control, collaborative development, and seamless integration with Docker CLI for efficient container management.... and run it. If successful, you’ll see a confirmation message.
Common Issues and Troubleshooting
Despite the smooth setup process, users may encounter various issues when configuring Docker in WSL 2. Below are some common problems and their solutions.
Issue 1: Docker Daemon Not Running
Symptoms: You might see errors like "Cannot connect to the Docker daemon" when running Docker commands.
Solution: Ensure that Docker Desktop is running. You can also restart Docker Desktop from the system tray. If the issue persists, restart your WSL session or your computer.
Issue 2: File System Performance Issues
Symptoms: Slow file operations when accessing files located in the WSL file system.
Solution: To optimize performance, store your Docker files in the Linux file system rather than accessing Windows files. For example, use paths like /home/user/project instead of /mnt/c/Users/user/project.
Issue 3: Network Connectivity Issues
Symptoms: Containers cannot connect to the internet or communicate with services.
Solution: Ensure that the WSL 2 networkA network, in computing, refers to a collection of interconnected devices that communicate and share resources. It enables data exchange, facilitates collaboration, and enhances operational efficiency.... is properly configured. You can also try resetting the DNS settings in Docker Desktop:
- Go to Docker Desktop settings.
- Under the "Network" tab, toggle the DNS settings.
Issue 4: Permissions Errors
Symptoms: Errors related to permissions when mounting volumes or accessing files.
Solution: Ensure that your WSL user has appropriate permissions for the directories you’re accessing. You can modify permissions using the chmod command or by changing ownership with chown.
Best Practices for Using Docker in WSL 2
Use .dockerignore Files
When building Docker images, include a .dockerignore file to exclude unnecessary files and directories. This optimizes build performance and reduces image sizes.
Leverage Docker Compose
For multi-container applications, use Docker ComposeDocker Compose is a tool for defining and running multi-container Docker applications using a YAML file. It simplifies deployment, configuration, and orchestration of services, enhancing development efficiency.... More to define and run your containers. Create a docker-compose.yml file to specify services, networks, and volumes for your application.
Keep Your Images Clean
Periodically clean up unused images, containers, and volumes to free up disk space. Use the following commands:
docker system pruneThis command removes all stopped containers and unused images.
Monitor Resource Usage
Utilize Docker Desktop’s resource management features to allocate CPU, memory, and disk space appropriately. This can prevent performance bottlenecks when running multiple containers.
Regularly Update Docker Desktop
Keep Docker Desktop updated to benefit from the latest features, improvements, and security patches. Regular updates ensure compatibility with the latest WSL 2 features.
Advanced Configuration Options
Customize Docker Daemon Settings
Docker allows for customization of daemonA daemon is a background process in computing that runs autonomously, performing tasks without user intervention. It typically handles system or application-level functions, enhancing efficiency.... settings via the daemon.json file, located at C:ProgramDataDockerconfigdaemon.json. Common configurations include:
- Insecure Registries: Allow communication with untrusted Docker registries.
- DNS Settings: Specify custom DNS servers.
Example content for daemon.json:
{
"insecure-registries": ["my-insecure-registry.com"],
"dns": ["8.8.8.8", "8.8.4.4"]
}After making changes, restart Docker Desktop for updates to take effect.
Use WSL 2 Specific Docker Commands
In some cases, you may want to run Docker commands specifically designed for WSL 2. For example, you can utilize:
docker contextDocker Context allows users to manage multiple Docker environments seamlessly. It enables quick switching between different hosts, improving workflow efficiency and simplifying container management.... create wsl
docker context use wslThis creates and switches to a Docker context that leverages WSL 2, optimizing performance and integration.
Conclusion
Configuring Docker in WSL 2 can lead to an efficient and powerful development environment, but it also comes with its own set of challenges. By understanding potential issues, following best practices, and leveraging advanced configuration options, you can enhance your Docker experience on Windows. Whether you’re a seasoned developer or just starting, mastering the integration of Docker with WSL 2 will undoubtedly improve your workflow and productivity in the world of containerized applications.