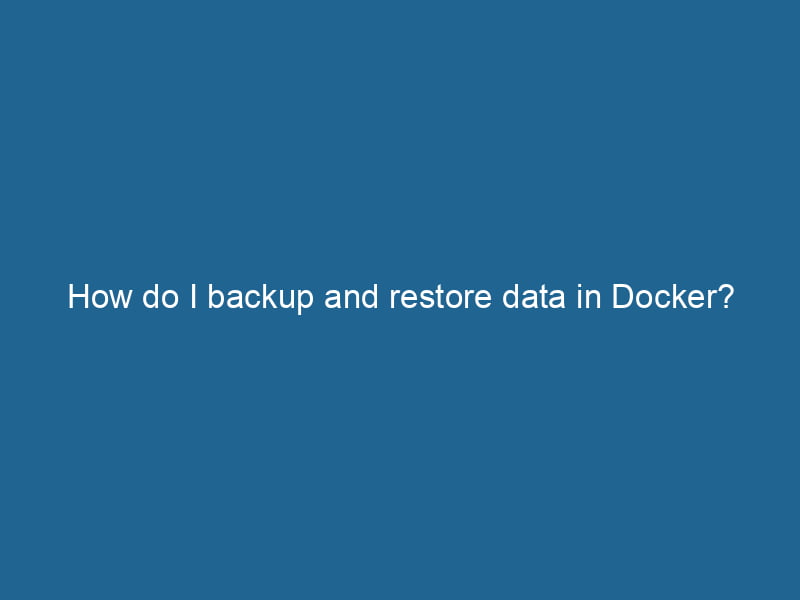How Do I Backup and Restore Data in Docker?
Docker has revolutionized the way developers build, ship, and run"RUN" refers to a command in various programming languages and operating systems to execute a specified program or script. It initiates processes, providing a controlled environment for task execution.... applications, enabling a streamlined development process and consistent environments across various stages. However, as with any system that manages data, understanding how to backup and restore your Docker data is crucial. This article will delve into the methods, tools, and best practices for efficiently backing up and restoring data in Docker.
Understanding Docker Data Storage
Before we jump into the backup and restoration processes, it’s essential to understand how Docker handles data storage. Docker primarily uses three types of storage:
-
ContainerContainers are lightweight, portable units that encapsulate software and its dependencies, enabling consistent execution across different environments. They leverage OS-level virtualization for efficiency.... Filesystems: Each container has its own filesystem, which is created from a Docker imageAn image is a visual representation of an object or scene, typically composed of pixels in digital formats. It can convey information, evoke emotions, and facilitate communication across various media..... Any changes made to this filesystem during the container’s runtime are ephemeral unless you use a specific volumeVolume is a quantitative measure of three-dimensional space occupied by an object or substance, typically expressed in cubic units. It is fundamental in fields such as physics, chemistry, and engineering.... or bind mountA bind mount is a method in Linux that allows a directory to be mounted at multiple locations in the filesystem. This enables flexible file access without duplicating data, enhancing resource management.....
-
Volumes: Docker volumes are the preferred mechanism for persisting data in Docker. Volumes are stored in a part of the host filesystem that is managed by Docker (
/var/lib/docker/volumeson Linux systems). They are designed to be shared between containers and can store any persistent data. -
Bind Mounts: Bind mounts allow you to specify a path on the host system to be mounted into a container. This can be useful for development environments where you want to reflect changes from your host into the container.
Understanding these storage mechanisms is crucial, as the backup strategy will differ based on how you store your data.
Backup Strategies for Docker Data
1. Backing Up Data in Docker Volumes
Volumes are easier to manage and backup compared to using container filesystems. To back up a volume, you can create an archive of the volume contents. Here’s a step-by-step guide:
Step 1: Identify the Volume
To list all Docker volumes, you can run:
docker volume lsThe `docker volume ls` command lists all Docker volumes on the host. This command helps users to manage persistent data storage efficiently, providing essential details like volume name and driver....Choose the volume you want to back up.
Step 2: Create a Backup Container
Use a temporary container to access the volume and create an archive. For example, if your volume is named my_volume, you can use the following command:
docker run --rm -v my_volume:/data -v $(pwd):/backup alpine tar czf /backup/my_volume_backup.tar.gz -C /data . - This command launches a temporary Alpine container, mounts the volume, and creates a compressed tarball in your current working directory.
2. Backing Up Data in Bind Mounts
Backing up bind mounts is usually simpler, as you can use standard file system commands. For example, if your container has a bind mount located at /path/on/host, you can use:
tar czf backup.tar.gz /path/on/hostThis command will create a compressed archive of the files and directories located in the specified path.
Backup Strategies for Docker Containers
In cases where you want to backup the entire container, including the data within it, you can follow these steps:
Step 1: Commit the Container
If you want to create a backup of a running container, you can use the docker commit command to create a new image based on that container:
docker commit my_backup_imageStep 2: Save the Image
Once you have created the image, you can save it to a tarball:
docker save -o my_backup_image.tar my_backup_imageThis command creates a tar archive of your Docker image, which contains all the data from the container at the time it was committed.
Restoring Docker Data
Restoring your data from backups can be done through similar processes.
1. Restoring Volumes
To restore a volume from a backup archive:
Step 1: Create a New Volume
If you want to restore your backup to a new volume, create it first:
docker volume createDocker volume create allows users to create persistent storage that can be shared among containers. It decouples data from the container lifecycle, ensuring data integrity and flexibility.... my_new_volumeStep 2: Restore from Backup
Next, you can use a temporary container just like we did during the backup process to extract the data into the new volume:
docker run --rm -v my_new_volume:/data -v $(pwd):/backup alpine sh -c "cd /data && tar xzf /backup/my_volume_backup.tar.gz"2. Restoring Bind Mounts
To restore a bind mount, simply extract the backup archive to the original path or a new path, depending on your needs:
tar xzf backup.tar.gz -C /path/on/host3. Restoring Docker Images
If you saved your container as an image, restoring it is straightforward:
Step 1: Load the Image
You can load the saved tarball back into Docker:
docker load -i my_backup_image.tarStep 2: Run a New Container
Now, you can run a new container based on the restored image:
docker run -d --name new_container my_backup_imageBest Practices for Docker Backups
-
Regular Backups: Automate the backup process to ensure that data is regularly backed up, especially for production environments.
-
Versioning: Keep multiple versions of backups. This can be helpful in case a backup becomes corrupted or if you need to revert to a previous state.
-
Testing: Regularly test your backup and restoration processes to ensure they work as expected. This practice will help you identify any issues before they become critical.
-
Secure Storage: Store your backups in a secure location. Consider using cloud storage solutions or remote servers to keep backups safe from hardware failures.
-
Use Docker ComposeDocker Compose is a tool for defining and running multi-container Docker applications using a YAML file. It simplifies deployment, configuration, and orchestration of services, enhancing development efficiency.... More: If your application is defined using Docker Compose, consider backing up your
docker-compose.ymlfile alongside your volumes or containers. This makes it easier to restore the entire application stackA stack is a data structure that operates on a Last In, First Out (LIFO) principle, where the most recently added element is the first to be removed. It supports two primary operations: push and pop..... -
Monitoring: Keep an eye on the health of your backups. Set up alerts to notify you if a backup has failed or if storage is running low.
Conclusion
Backing up and restoring data in Docker is an essential taskA task is a specific piece of work or duty assigned to an individual or system. It encompasses defined objectives, required resources, and expected outcomes, facilitating structured progress in various contexts.... that should be integrated into your development and production workflows. By understanding how Docker stores data and implementing effective backup strategies, you can safeguard your applications against data loss and ensure quick recovery. Remember, regular testing and proper security measures are key to a successful backup and restoration strategy. By following best practices, you can achieve peace of mind, knowing that your data is safe, regardless of what happens in your containerized environments.