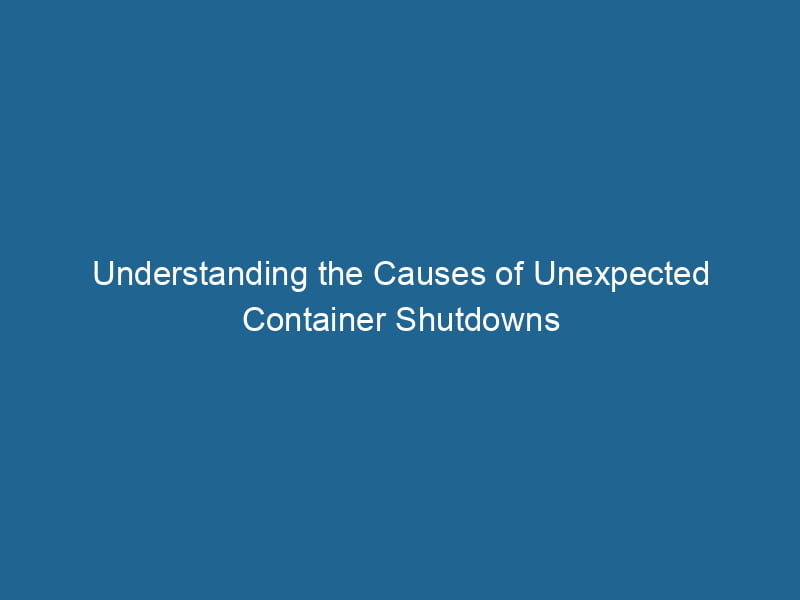Understanding and Troubleshooting Unexpected Container Stops in Docker
Docker has revolutionized the way we deploy and manage applications by encapsulating them into lightweight, portable containers. However, as developers and operations teams become more dependent on containerContainers are lightweight, portable units that encapsulate software and its dependencies, enabling consistent execution across different environments. They leverage OS-level virtualization for efficiency.... technology, they occasionally encounter a frustrating issue: containers stopping unexpectedly. This article delves into the myriad reasons why Docker containers might stop suddenly and will provide step-by-step solutions to troubleshoot and resolve these issues effectively.
The Lifecycle of a Docker Container
Before we explore the reasons behind unexpected stops, it’s essential to understand the lifecycle of a Docker container. A Docker container goes through several states:
- Created: The container is created but not started.
- Running: The container is actively executing its process.
- Paused: The container’s processes have been temporarily halted.
- Exited: The container has stopped running for some reason.
An exited container can be restarted unless it was explicitly configured to stop terminating after failure. Thus, understanding the state transitions can help pinpoint issues.
Common Reasons for Unexpected Container Stops
-
Application Failure: The most straightforward reason for a container to stop is that the application running inside it has crashed. This could be due to uncaught exceptions, segmentation faults, or other operational failures.
-
Resource Constraints: Containers are designed to be lightweight, but that doesn’t mean they can run"RUN" refers to a command in various programming languages and operating systems to execute a specified program or script. It initiates processes, providing a controlled environment for task execution.... indefinitely without proper resource allocation. If a container exceeds its CPU or memory limits, the Docker daemonA daemon is a background process in computing that runs autonomously, performing tasks without user intervention. It typically handles system or application-level functions, enhancing efficiency.... may stop it.
-
Exit Codes: Every time a container stops, it does so with an exit code. If the application inside the container exits with a non-zero exit code, Docker considers it as an error. Common exit codes include
1 (General Error),137 (Out of Memory), and255 (Exit Code Out of Range). -
Health CheckA health check is a systematic evaluation of an individual's physical and mental well-being, often involving assessments of vital signs, medical history, and lifestyle factors to identify potential health risks.... Failures: Docker allows you to define health checks that monitor the state of your applications. If these checks fail consistently, Docker will mark the container as unhealthy and will stop it based on your configuration.
-
Configuration Issues: Misconfiguration in the DockerfileA Dockerfile is a script containing a series of instructions to automate the creation of Docker images. It specifies the base image, application dependencies, and configuration, facilitating consistent deployment across environments...., such as an incorrect command or entry point, can cause the container to exit immediately upon launch.
-
NetworkA network, in computing, refers to a collection of interconnected devices that communicate and share resources. It enables data exchange, facilitates collaboration, and enhances operational efficiency.... Issues: If your application is dependent on external services (for example, databases or APIs) and those services are unreachable, the application may stop running.
-
Docker Daemon Issues: Sometimes the problem may not be with the container itself but with the Docker daemon, which manages containers. If the daemon encounters issues, it may affect the running containers.
Diagnosing Unexpected Container Stops
The first step in addressing unexpected stops is to diagnose the problem. Here’s a structured approach:
Step 1: Check Container Logs
Docker captures logs for each container which can provide insight into what went wrong. Use the following command to view the logs:
docker logs This command will display the output from the application, including any errors it may have encountered.
Step 2: Inspect the Container
The docker inspect command provides detailed information about a container, including its configuration, state, and resource usage:
docker inspect Look for the State section, which includes information about the exit status and error messages.
Step 3: Examine Exit Codes
After a container stops, you can check its exit code with the following command:
docker ps -aThis command lists all containers, including those that have exited, along with their exit codes.
Step 4: Check Resource Usage
To investigate whether resource constraints contributed to the issue, you can use the docker stats command. This command provides real-time statistics about the containers’ CPU, memory, and I/O usage:
docker statsIf a container is consuming too much memory, it could be killed by the kernel’s OOM (Out of Memory) killer.
Step 5: Verify Health Check Status
If you have health checks configured, check their status to see if they contributed to the container’s stopping:
docker inspect --format='{{json .State.Health}}' Step 6: Review System Logs
System logs can sometimes hold clues about issues impacting Docker containers. Check the daemon logs (usually found in /var/log/syslog or /var/log/messages on Linux systems) for any anomalies or errors related to Docker.
Best Practices to Prevent Unexpected Stops
To minimize the risk of containers stopping unexpectedly, consider adopting the following best practices:
1. Implement Robust Error Handling
Ensure that your applications have proper error handling in place. This includes catching exceptions, validating input, and handling retries for transient errors.
2. Use Health Checks Wisely
Implement health checks that adequately reflect the state of your serviceService refers to the act of providing assistance or support to fulfill specific needs or requirements. In various domains, it encompasses customer service, technical support, and professional services, emphasizing efficiency and user satisfaction..... Ensure that they are appropriately configured to avoid false positives that could lead to unnecessary stops.
3. Optimize Resource Allocation
Understand the resource requirements of your applications and allocate sufficient CPU and memory limits in your Docker ComposeDocker Compose is a tool for defining and running multi-container Docker applications using a YAML file. It simplifies deployment, configuration, and orchestration of services, enhancing development efficiency.... More files or Docker run commands. This can help prevent containers from being killed due to excessive usage.
4. Log Extensively
Implement logging within your applications and make use of centralized logging solutions (like ELK stackA stack is a data structure that operates on a Last In, First Out (LIFO) principle, where the most recently added element is the first to be removed. It supports two primary operations: push and pop...., Fluentd, or others) to capture logs in a centralized manner for easier debugging.
5. Monitor Containers
Use monitoring solutions (such as Prometheus, Grafana, or Datadog) to keep track of your containers’ performance metrics, alerting you to any anomalies before they lead to crashes.
6. Use Restart Policies
Docker provides built-in restart policies that can automatically restart containers under certain conditions. Use the --restart flag when running your container to specify your preferred policy:
docker run --restart=always Common policies include no, always, unless-stopped, and on-failure.
7. Conduct Regular Updates
Keep your Docker images, containers, and Docker itself up-to-date. Security vulnerabilities and bugs can lead to instability.
Conclusion
While encountering unexpected stops in Docker containers can be frustrating, understanding the underlying reasons and having a structured approach to troubleshooting can alleviate much of the pain. By employing best practices, maintaining robust logging, and monitoring resource usage, teams can create more resilient applications and reduce downtime significantly.
Remember, the nature of containerization is to promote rapid development and deployment; however, the complexity of modern applications requires that we remain vigilant and proactive when managing our containers. With a deep understanding of Docker’s mechanics and a commitment to best practices, you can ensure smoother operation and better reliability for your containerized applications.