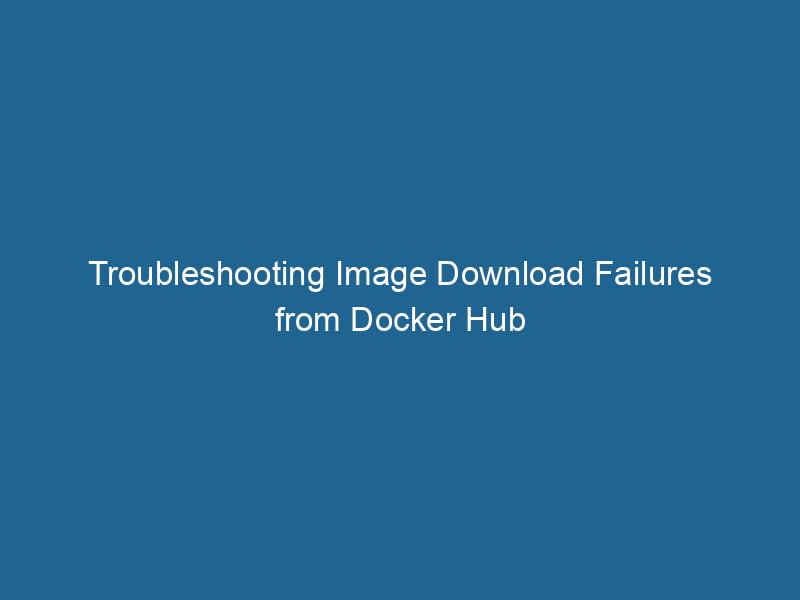Troubleshooting Docker Image Download Failures from Docker Hub
Docker has revolutionized the way developers build, ship, and run"RUN" refers to a command in various programming languages and operating systems to execute a specified program or script. It initiates processes, providing a controlled environment for task execution.... applications by enabling the creation of lightweight, portable containers. However, one of the most common challenges users face is downloading images from Docker HubDocker Hub is a cloud-based repository for storing and sharing container images. It facilitates version control, collaborative development, and seamless integration with Docker CLI for efficient container management..... While Docker Hub is a reliable repositoryA repository is a centralized location where data, code, or documents are stored, managed, and maintained. It facilitates version control, collaboration, and efficient resource sharing among users...., various factors can lead to failures during the imageAn image is a visual representation of an object or scene, typically composed of pixels in digital formats. It can convey information, evoke emotions, and facilitate communication across various media.... download process. This article aims to explore the common causes of these download failures, provide detailed troubleshooting steps, and offer best practices for ensuring seamless image retrieval.
Understanding Docker Hub and Image Downloads
Docker Hub is the default image repository for Docker users, offering a vast collection of both official and community-contributed images. When you run a command like docker pull, Docker clients communicate with Docker Hub to fetch the required images. However, this simple command can sometimes result in download failures due to various reasons, ranging from networkA network, in computing, refers to a collection of interconnected devices that communicate and share resources. It enables data exchange, facilitates collaboration, and enhances operational efficiency.... issues to authentication failures.
Common Causes of Download Failures
1. Network Issues
Network-related issues are among the most frequent reasons for failed image downloads. These can include:
-
Connectivity Problems: If your internet connection is unstable or disconnected, Docker won’t be able to reach Docker Hub.
-
Firewall Restrictions: Firewalls, whether hardware or software, may block Docker’s outbound connections, preventing access to Docker Hub.
-
Proxy Settings: If you’re operating behind a corporate proxy, you may need to configure Docker to use the proxy settings.
2. Authentication Failures
Private repositories on Docker Hub require authentication. If you attempt to pull an image from a private repository without proper credentials, you will encounter an authentication error.
-
Invalid Credentials: Ensure that the username and password you use are correct.
-
Token Expiration: If you’re using an access token for authentication, ensure it hasn’t expired.
3. Image Not Found
Sometimes, the specified image may not exist on Docker Hub. This can occur due to:
-
Typographical Errors: A simple typo in the image name or tag can lead to a "not found" error.
-
Deleted Images: Images that have been removed from the repository will no longer be retrievable.
4. Rate Limiting
Docker Hub enforces rate limits on image pulls, especially for anonymous users. If you exceed these limits, you may experience temporary blocks when trying to download images.
-
Anonymous Users: Users who are not logged in may be limited to a certain number of pulls within a specified timeframe.
-
Authenticated Users: Registered users also face rate limits, but they usually have a higher threshold.
5. Docker Daemon Issues
The Docker daemonA daemon is a background process in computing that runs autonomously, performing tasks without user intervention. It typically handles system or application-level functions, enhancing efficiency.... is the background process that manages Docker containers. If the daemon is not running correctly, this can lead to download failures.
-
Outdated Docker Version: Using an outdated version of Docker might result in compatibility issues.
-
Daemon Configuration Errors: Misconfigured settings in the Docker daemon could hinder image retrieval.
Troubleshooting Steps
When faced with a failure to download images from Docker Hub, it’s crucial to methodically troubleshoot the issue. Here are steps you can take:
Step 1: Check Network Connectivity
-
Test Internet Access: Ensure that your machine has a stable internet connection. You can do this by trying to access websites or running
ping google.com. -
Examine Firewall Settings: If you suspect that a firewall may be blocking Docker, investigate firewall rules and logs. You may need to consult your network administrator if you’re in a corporate environment.
-
Test Proxy Settings: If you’re behind a proxy, verify that the Docker client is configured correctly. You can set proxy settings in the Docker daemon configuration file or by exporting the appropriate environment variables:
export HTTP_PROXY=http://proxy.example.com:8080 export HTTPS_PROXY=http://proxy.example.com:8080
Step 2: Verify Authentication
-
Log in to Docker Hub: Use the following command to log in, ensuring that your credentials are correct:
docker login -
Check Access Tokens: If you’re using an access token, verify its validity and ensure it has the necessary permissions.
Step 3: Validate Image Name and Tag
-
Double-check the Image Name: Ensure that you’ve entered the correct image name and tag. You can search for images on Docker Hub to confirm their existence.
-
Use Full Repository Path: If you’re pulling from an organization, specify the full repository path, such as
myorg/myimage:latest.
Step 4: Monitor Rate Limits
-
Check Rate Limit Status: You can check your current rate limits with the following command:
curl -s -H "Accept: application/vnd.docker.v2+json" "https://hub.docker.com/v2/users/login/" -
Login for Higher Limits: If you are currently pulling as an anonymous user, consider logging in to access higher rate limits.
Step 5: Review Docker Daemon Status
-
Check Daemon Logs: Review the Docker daemon logs for any error messages related to download failures. You can view logs using:
journalctl -u docker.service -
Restart the Daemon: If you suspect the Docker daemon is malfunctioning, try restarting it:
sudo systemctl restart docker
Step 6: Update Docker
-
Check for Updates: Ensure you’re running the latest version of Docker. You can check your version with:
docker --version -
Update Docker: If an update is available, follow the appropriate instructions for your operating system to upgrade Docker.
Best Practices for Successful Downloads
To minimize the likelihood of encountering download failures, consider the following best practices:
1. Use Specific Tags
Always specify a particular tag when pulling images to avoid unexpected changes when "latest" is updated:
docker pull myimage:1.02. Regularly Update Docker
Keeping Docker up to date ensures that you benefit from the latest features and bug fixes.
3. Monitor Network Health
Use network monitoring tools to keep an eye on your connection’s stability and performance.
4. Authenticate When Needed
For private images, always log in to Docker Hub to avoid authentication issues.
5. Review Docker Documentation
Familiarize yourself with Docker’s official documentation and FAQs. The documentation frequently gets updated and may offer solutions to common issues.
Conclusion
Download failures when pulling images from Docker Hub can be frustrating and time-consuming. However, understanding the underlying causes and employing systematic troubleshooting practices can help resolve these issues effectively. By ensuring stable network connectivity, verifying authentication, and adhering to best practices, you can significantly reduce the frequency of image download failures and enjoy a more seamless Docker experience.
As Docker continues to evolve, staying informed and adaptable is key to successfully managing your containerized applications.