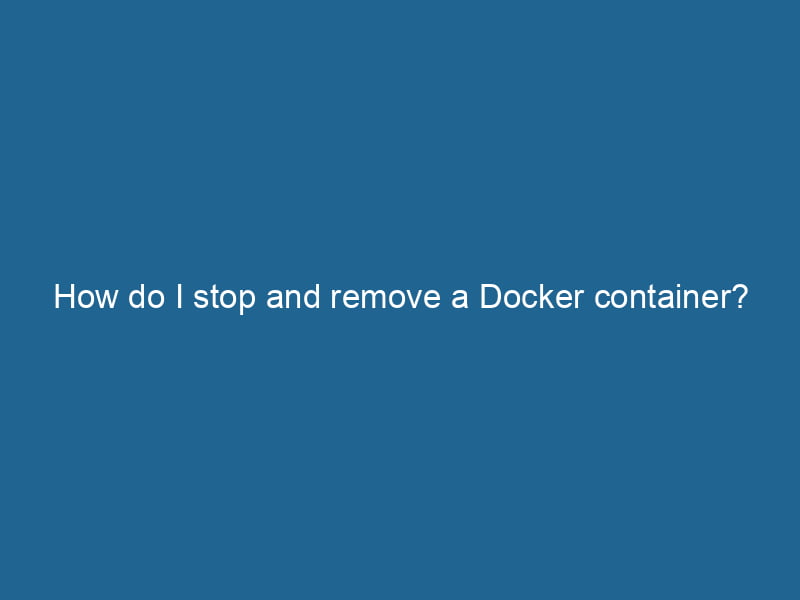How to Stop and Remove a Docker Container
Docker has revolutionized the way developers deploy applications, providing a lightweight and efficient alternative to traditional virtualization. However, as you work with containers, you will inevitably need to manage their lifecycle, which includes stopping and removing them when they are no longer needed. In this article, we will explore the processes of stopping and removing Docker containers in detail, along with best practices and commands you can employ.
Understanding Docker Containers
Before diving into the specifics of stopping and removing containers, it’s essential to grasp the concept of Docker containers. A Docker containerContainers are lightweight, portable units that encapsulate software and its dependencies, enabling consistent execution across different environments. They leverage OS-level virtualization for efficiency.... is an isolated execution environment that encapsulates an application and its dependencies. Containers are lightweight, portable, and share the operating system kernel, distinguishing them from full-fledged virtual machines.
As a container is created from a Docker imageAn image is a visual representation of an object or scene, typically composed of pixels in digital formats. It can convey information, evoke emotions, and facilitate communication across various media...., it can be run"RUN" refers to a command in various programming languages and operating systems to execute a specified program or script. It initiates processes, providing a controlled environment for task execution...., stopped, and removed as required. Managing these containers is vital for maintaining a clean and efficient development environment, ensuring that resources are not wasted.
Stopping a Docker Container
When a container is running and you want to stop it, Docker provides a straightforward command to halt its execution. The docker stop command is used for this purpose.
Basic Command Syntax
docker stop [OPTIONS] CONTAINER [CONTAINER...]- CONTAINER – This can be the container name or ID. You can specify multiple containers by separating their names or IDs with a space.
Stopping a Container Gracefully
When you execute the docker stop command, Docker sends a SIGTERM signal to the main process running in the container. This allows the process to terminate gracefully, giving it a chance to clean up resources and save state. If the process does not stop within a specified timeout (default is 10 seconds), Docker then sends a SIGKILL signal to forcefully terminate the container.
Example
To stop a running container named my_app, you would execute:
docker stop my_appIf you also want to stop multiple containers simultaneously, you can do so by listing their names or IDs:
docker stop my_app another_appSetting a Custom Timeout
You may sometimes need to specify a custom timeout for the stop operation. This can be done using the -t or --time option followed by the number of seconds to wait. For example, to stop a container with a 20-second timeout, use:
docker stop -t 20 my_appForcefully Stopping a Container
If you need to immediately stop a container without waiting for the process to terminate gracefully, you can use the docker kill command. This command sends a SIGKILL signal directly to the main process, terminating it immediately.
Example
To forcefully stop the my_app container:
docker kill my_appWhile this is effective, it is generally advisable to use docker stop to allow for graceful shutdowns, especially in production environments.
Removing a Docker Container
Once a Docker container has been stopped, you might want to remove it to free up resources. The docker rm command is used to delete a stopped container.
Basic Command Syntax
docker rm [OPTIONS] CONTAINER [CONTAINER...]- CONTAINER – Similar to the stop command, this can be the name or ID of the container you wish to remove.
Removing a Stopped Container
To remove the stopped my_app container, you would execute:
docker rm my_appRemoving Multiple Containers
If you have several containers to remove, you can do so in a single command by listing them:
docker rm my_app another_appRemoving All Stopped Containers
To remove all stopped containers at once, you can leverage the following command:
docker container pruneThis command will prompt you for confirmation before deleting all stopped containers, ensuring you don’t accidentally remove containers you still need.
Forcibly Removing a Running Container
If you attempt to remove a running container, Docker will return an error. However, if you are certain you wish to remove a running container, you can do so by using the -f or --force option:
docker rm -f my_appThis command will stop the container if it’s running and then remove it, combining both actions into one.
Best Practices for Managing Docker Containers
Regular Cleanup
As containers can accumulate over time, regularly stopping and removing unused containers is a best practice to ensure your Docker environment remains clean and efficient. In addition to stopped containers, consider removing unused images and networks using docker image pruneDocker Image Prune is a command used to remove unused and dangling images from the local Docker environment. This helps to free up disk space and maintain an efficient development workflow.... and docker networkDocker Network enables seamless communication between containers in isolated environments. It supports various drivers, such as bridge and overlay, allowing flexible networking configurations tailored to application needs.... prune, respectively.
Use Container Names Wisely
When creating containers, use meaningful names that reflect their purpose. This practice simplifies identifying and managing containers in your environment. You can specify a name during container creation using the --name flag:
docker run --name my_app my_imageKeep an Eye on Resource Usage
Monitoring resource usage can help you determine when containers should be stopped and removed. Utilize docker stats to view resource consumption like CPU and memory for running containers. This insight can guide your resource management decisions.
Employ Docker Compose
If you’re managing multiple containers for an application, consider using Docker ComposeDocker Compose is a tool for defining and running multi-container Docker applications using a YAML file. It simplifies deployment, configuration, and orchestration of services, enhancing development efficiency.... More. This tool allows you to define and manage multi-container applications in a single YAMLYAML (YAML Ain't Markup Language) is a human-readable data serialization format commonly used for configuration files. It emphasizes simplicity and clarity, making it suitable for both developers and non-developers.... file. You can start, stop, and remove all containers defined in the file with simple commands, greatly simplifying the management process.
Backup Important Data
Before removing containers, ensure that any important data within them has been backed up or persisted elsewhere. This is particularly crucial for databases or applications that store state.
Troubleshooting Common Issues
Container Not Stopping
If a container refuses to stop, it could be that the application running inside is unresponsive or has traps for termination signals. In such cases, you might need to investigate the logs and behavior of the application. Use:
docker logs my_appUnable to Remove a Container
If you encounter issues while attempting to remove a container, ensure it is stopped first. If it is still running, employ docker kill to terminate it before removal. If a container is part of a networkA network, in computing, refers to a collection of interconnected devices that communicate and share resources. It enables data exchange, facilitates collaboration, and enhances operational efficiency.... or has volumes attached, consider ensuring these dependencies are addressed before deletion.
Using Docker Events for Monitoring
Docker emits events for various container lifecycle changes. You can monitor these events in real-time using:
docker eventsThis command can provide insights into the operations happening within your Docker environment.
Conclusion
Managing Docker containers effectively is essential for maintaining a streamlined and efficient development environment. By mastering the commands to stop and remove containers, you can ensure that your resources are utilized appropriately and that your workflows remain uninterrupted. Remember to regularly clean up unused resources, monitor your containers, and utilize tools like Docker Compose for larger applications. With these best practices in mind, you can harness the full power of Docker to develop, deploy, and manage your applications seamlessly.