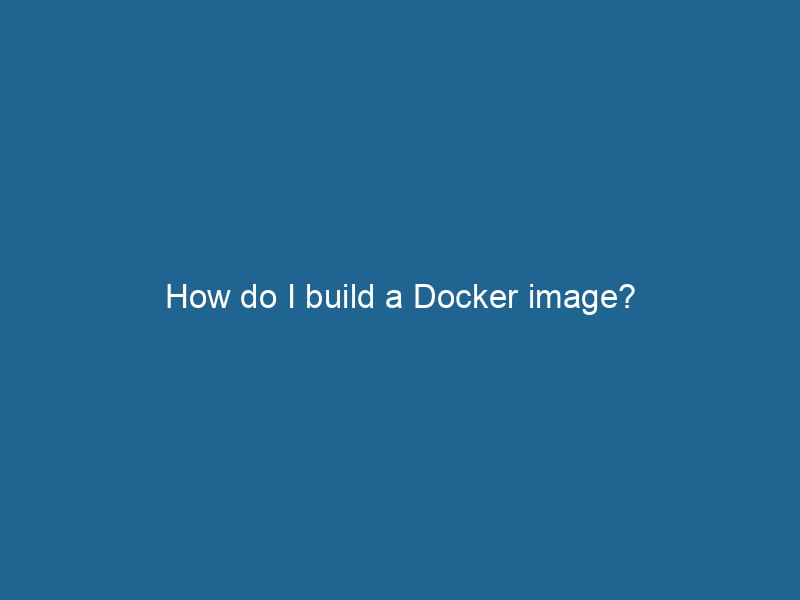How to Build a Docker Image: A Comprehensive Guide
Docker has revolutionized the way we develop, ship, and run"RUN" refers to a command in various programming languages and operating systems to execute a specified program or script. It initiates processes, providing a controlled environment for task execution.... applications by introducing the concept of containerization. At the heart of this technology lies the Docker imageAn image is a visual representation of an object or scene, typically composed of pixels in digital formats. It can convey information, evoke emotions, and facilitate communication across various media...., which serves as the blueprint for creating containers. In this article, we’ll delve into the intricacies of building a Docker image, explore best practices, and take a look at advanced techniques to optimize your workflow.
What is a Docker Image?
Before we dive into building Docker images, it’s crucial to understand what a Docker image is. A Docker image is a lightweight, standalone, executable package that includes everything needed to run a piece of software, including the code, runtime, libraries, environment variables, and configuration files. When you run a Docker image, it creates a containerContainers are lightweight, portable units that encapsulate software and its dependencies, enabling consistent execution across different environments. They leverage OS-level virtualization for efficiency...., which is an isolated environment where your application runs.
Docker images are immutable, meaning that once they are created, they cannot be changed. Instead, you can create new images based on existing ones, allowing for version control and reproducibility.
Prerequisites
To build a Docker image, you need to have the following:
- Docker Installed: Ensure that Docker is installed on your system. You can download it from the official Docker website.
- Basic Understanding of Terminal Commands: Familiarity with command-line interfaces will be helpful.
- Access to a Code RepositoryA repository is a centralized location where data, code, or documents are stored, managed, and maintained. It facilitates version control, collaboration, and efficient resource sharing among users....: Have your application code ready for containerization.
The Dockerfile: Your Blueprint
The cornerstone of building a Docker image is the DockerfileA Dockerfile is a script containing a series of instructions to automate the creation of Docker images. It specifies the base image, application dependencies, and configuration, facilitating consistent deployment across environments..... This text file contains a series of instructions that Docker uses to create the image. Let’s break down the essential components of a Dockerfile:
Basic Dockerfile Structure
# Specify the base image
FROM ubuntu:20.04
# Set environment variables
ENV APP_HOME /app
# Set the working directory
WORKDIR $APP_HOME
# Copy the application files
COPY . .
# Install dependencies
RUN apt-get update && apt-get install -y python3
# Define the command to run the application
CMD ["python3", "app.py"]Key Instructions
-
FROM: Defines the base image from which you want to build. This could be an official image from Docker HubDocker Hub is a cloud-based repository for storing and sharing container images. It facilitates version control, collaborative development, and seamless integration with Docker CLI for efficient container management.... or a custom image you have created.
-
ENVENV, or Environmental Variables, are crucial in software development and system configuration. They store dynamic values that affect the execution environment, enabling flexible application behavior across different platforms....: Sets environment variables that can be used in your application.
-
WORKDIRThe `WORKDIR` instruction in Dockerfile sets the working directory for subsequent instructions. It simplifies path management, as all relative paths will be resolved from this directory, enhancing build clarity....: Sets the working directory in the container. Any subsequent
COPYCOPY is a command in computer programming and data management that facilitates the duplication of files or data from one location to another, ensuring data integrity and accessibility....,RUN, and other commands will use this directory. -
COPY: Copies files and directories from the local filesystem into the container.
-
RUN: Executes commands in a new layer on top of the current image and commits the result. This is useful for installing packages or compiling code.
-
CMDCMD, or Command Prompt, is a command-line interpreter in Windows operating systems. It allows users to execute commands, automate tasks, and manage system files through a text-based interface....: Specifies the command to run when the container starts. Unlike
RUN, this does not create a new layer.
Building the Docker Image
With your Dockerfile ready, it’s time to build your Docker image. Navigate to the directory containing your Dockerfile and execute the following command:
docker build -t your-image-name:tag .Breakdown of the Command
- docker build: This is the command to build the image.
- -t your-image-name:tag: The
-tflag tags your image with a name and an optional tag (version). If you omit the tag, Docker defaults tolatest. - .: This specifies the build context, which is the current directory in this case. Docker will look here for the
Dockerfileand any files you want to copy into the image.
Layering and Caching
One of the most powerful features of Docker is its use of layers and caching. Each command in your Dockerfile generates a new layer, which is cached. If you modify a layer, Docker will rebuild the image from that layer down, rather than re-executing all previous commands. This can significantly speed up the build process.
Best Practices for Layering
-
Combine Commands: Use
&&to chain commands together in a singleRUNinstruction to reduce the number of layers.RUN apt-get update && apt-get install -y python3 && apt-get clean -
Order Matters: Place the most frequently changing instructions at the bottom of the Dockerfile. This maximizes caching efficiency.
-
Use Multi-stage Builds: If you need to compile code or run build tools, consider using multi-stage builds to keep your final image slim. This approach allows you to copy only the artifacts you need from a build stage, discarding all the unnecessary files.
# Build Stage FROM golang:1.17 as build WORKDIR /app COPY . . RUN go build -o myapp # Final Stage FROM alpine:latest WORKDIR /app COPY --from=build /app/myapp . CMD ["./myapp"]
Validating Your Image
Once your image is built, it’s essential to validate it by running a container. You can start a container from your image using the following command:
docker run -d --name your-container-name your-image-name:tag- -d: Runs the container in detached mode (in the background).
- –name your-container-name: Assigns a name to your container.
To check if your container is running, execute:
docker psIf your application has a web interface or listens on a specific portA PORT is a communication endpoint in a computer network, defined by a numerical identifier. It facilitates the routing of data to specific applications, enhancing system functionality and security...., you may want to map that port to your host. For example:
docker run -d -p 8080:80 --name your-container-name your-image-name:tagThis command maps port 80 of the container to port 8080 on your host machine.
Troubleshooting Common Issues
Building a Docker image can sometimes lead to unexpected issues. Here are some common problems and troubleshooting tips:
-
Build Fails Due to Missing Dependencies: Ensure that you’ve specified all the necessary dependencies in your Dockerfile. You can use
RUN apt-get update && apt-get install -yto install them. -
Permission Denied Errors: If you encounter permission errors, try running your Docker commands with
sudo, or ensure that your user is added to the Docker group. -
Application Fails to Start: Check the logs of your container to identify any runtime errors. You can view the logs with:
docker logs your-container-name
Optimizing Your Docker Image
To make your Docker images more efficient, consider the following optimization techniques:
-
Use Smaller Base Images: Start with a minimalistic base image like
alpine. This can significantly reduce the size of your images. -
Remove Unnecessary Files: Clean up unnecessary files and dependencies after installation. For example, you can delete temporary files in your
RUNcommand:RUN apt-get update && apt-get install -y python3 && rm -rf /var/lib/apt/lists/* -
Leverage Dockerignore: Use a
.dockerignorefile to exclude files and directories that shouldn’t be included in the build context. This reduces the image size and speeds up the build process.
Conclusion
Building Docker images is a fundamental skill for modern software development and deployment. By understanding the structure of a Dockerfile, leveraging Docker’s caching mechanisms, and following best practices, you can create efficient and reliable images for your applications.
As you become more familiar with Docker, consider exploring advanced topics like creating automated build pipelines, using Docker ComposeDocker Compose is a tool for defining and running multi-container Docker applications using a YAML file. It simplifies deployment, configuration, and orchestration of services, enhancing development efficiency.... More for multi-container applications, and deploying your images to Docker Hub or other container registries.
With the power of Docker, you can streamline your development workflow and take full advantage of the benefits of containerization, making your applications more portable, scalable, and efficient. Happy Dockerizing!