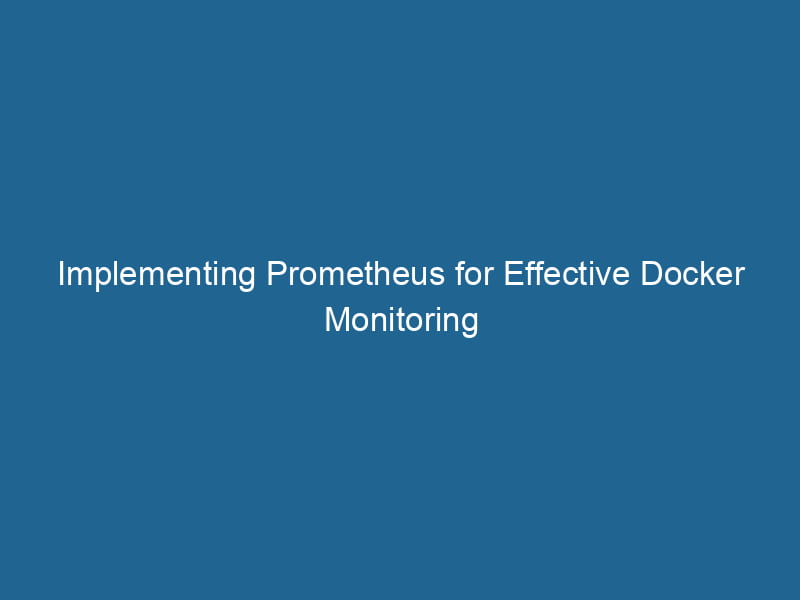Using Prometheus for Docker Monitoring
Monitoring your Docker containers is crucial for maintaining performance, detecting issues, and ensuring the smooth operation of your applications. By leveraging Prometheus, an open-source systems monitoring and alerting toolkit, you can effectively monitor your Docker containers and gain insights into their performance over time. In this article, we’ll go through the principles of monitoring with Prometheus, how to set it up for Docker, and how to visualize your metrics.
Understanding Prometheus
What is Prometheus?
Prometheus is a powerful monitoring system and time series database designed for reliability and scalability. Originally developed at SoundCloud, it has since become a part of the Cloud Native Computing Foundation (CNCF). Prometheus collects metrics from configured targets at specified intervals, evaluates rule expressions, and can trigger alerts based on those conditions.
Key Features of Prometheus
- Multi-dimensional data model: Prometheus stores time series data as a set of key-value pairs (labels), allowing for flexible querying.
- Powerful query language: PromQL (Prometheus Query Language) enables advanced queries for metric analysis.
- Built-in alerting: Prometheus can send alerts based on user-defined thresholds.
- No dependency on external storage: It stores time series data in its own time-series database, making it self-contained.
- Pull-based model: Prometheus scrapes metrics from applications, supporting dynamic serviceService refers to the act of providing assistance or support to fulfill specific needs or requirements. In various domains, it encompasses customer service, technical support, and professional services, emphasizing efficiency and user satisfaction.... discovery.
Why Use Prometheus for Docker Monitoring?
Using Prometheus for Docker monitoring provides several advantages:
- ContainerContainers are lightweight, portable units that encapsulate software and its dependencies, enabling consistent execution across different environments. They leverage OS-level virtualization for efficiency.... awareness: Prometheus can monitor dynamic environments where containers are frequently created and destroyed.
- Rich metrics: It collects a wide array of metrics, including CPU, memory, disk I/O, and networkA network, in computing, refers to a collection of interconnected devices that communicate and share resources. It enables data exchange, facilitates collaboration, and enhances operational efficiency.... usage.
- Custom metrics: Developers can instrument their applications with custom metrics, providing valuable insights.
- Visualizations: When paired with Grafana, Prometheus data can be visualized effectively.
Setting Up Prometheus for Docker Monitoring
Prerequisites
Before we get started, ensure you have the following prerequisites:
- Docker installed on your machine.
- Basic knowledge of Docker and container orchestrationOrchestration refers to the automated management and coordination of complex systems and services. It optimizes processes by integrating various components, ensuring efficient operation and resource utilization.....
- Familiarity with YAMLYAML (YAML Ain't Markup Language) is a human-readable data serialization format commonly used for configuration files. It emphasizes simplicity and clarity, making it suitable for both developers and non-developers.... syntax (for configuration files).
Step 1: Create a Docker Network
Creating a Docker networkDocker Network enables seamless communication between containers in isolated environments. It supports various drivers, such as bridge and overlay, allowing flexible networking configurations tailored to application needs.... allows your Prometheus container to communicate with other containers. Run"RUN" refers to a command in various programming languages and operating systems to execute a specified program or script. It initiates processes, providing a controlled environment for task execution.... the following command:
docker network createThe `docker network create` command enables users to establish custom networks for containerized applications. This facilitates efficient communication and isolation between containers, enhancing application performance and security.... monitoringStep 2: Setting Up Prometheus
2.1 Create a Prometheus Configuration File
Create a directory for your Prometheus setup and navigate into it:
mkdir -p ~/prometheus
cd ~/prometheusCreate a file named prometheus.yml with the following content:
global:
scrape_interval: 15s
scrape_configs:
- job_name: 'docker'
static_configs:
- targets: ['your_docker_host:9100']In this configuration, make sure to replace your_docker_host with the appropriate host address. If you’re running Prometheus inside Docker, you might need to point to the Docker host.
2.2 Running Prometheus in Docker
Now, you can run Prometheus using the following Docker command:
docker run -d
--name=prometheus
--network=monitoring
-p 9090:9090
-v ~/prometheus/prometheus.yml:/etc/prometheus/prometheus.yml
prom/prometheusIn this command, we:
- Use
--network=monitoringto attach Prometheus to the created network. - Map portA PORT is a communication endpoint in a computer network, defined by a numerical identifier. It facilitates the routing of data to specific applications, enhancing system functionality and security....
9090on the host to port9090in the container, allowing access to the Prometheus web UI. - Mount the
prometheus.ymlconfiguration file into the container.
Step 3: Installing Node Exporter
NodeNode, or Node.js, is a JavaScript runtime built on Chrome's V8 engine, enabling server-side scripting. It allows developers to build scalable network applications using asynchronous, event-driven architecture.... Exporter is a Prometheus exporter for hardware and OS metrics. It helps to expose"EXPOSE" is a powerful tool used in various fields, including cybersecurity and software development, to identify vulnerabilities and shortcomings in systems, ensuring robust security measures are implemented.... metrics related to the host system. To monitor Docker containers, you need to install Node Exporter.
3.1 Run Node Exporter
Run Node Exporter in Docker:
docker run -d
--name=node-exporter
--network=monitoring
-p 9100:9100
prom/node-exporterNow Node Exporter will be available on port 9100 of your Docker host.
Step 4: Verifying the Setup
You can verify that Prometheus is correctly scraping metrics from Node Exporter. Access the Prometheus UI by navigating to http://localhost:9090 in your web browser. Click on Status > Targets. You should see Node Exporter listed as an active target.
Monitoring Docker Containers
Step 5: Using cAdvisor for Container Metrics
To gain insights into specific Docker containers, you can use cAdvisor, which provides detailed information about running containers. cAdvisor is another Prometheus exporter designed specifically for monitoring Docker containers.
5.1 Run cAdvisor
Run cAdvisor in Docker:
docker run -d
--name=cadvisor
--network=monitoring
-p 8080:8080
google/cadvisor:latestNow, cAdvisor will be available on port 8080.
Step 6: Configuring Prometheus to Scrape cAdvisor Metrics
Update the prometheus.yml file to include cAdvisor as a target:
global:
scrape_interval: 15s
scrape_configs:
- job_name: 'node-exporter'
static_configs:
- targets: ['node-exporter:9100']
- job_name: 'cadvisor'
static_configs:
- targets: ['cadvisor:8080']After editing, restart the Prometheus container:
docker restart prometheusStep 7: Accessing cAdvisor
You can access cAdvisor by navigating to http://localhost:8080 in your browser. You will see a dashboard with detailed metrics for your running Docker containers, including CPU, memory usage, and network statistics.
Visualizing Metrics with Grafana
Step 8: Installing Grafana
Grafana adds powerful visualization capabilities to your monitoring stackA stack is a data structure that operates on a Last In, First Out (LIFO) principle, where the most recently added element is the first to be removed. It supports two primary operations: push and pop..... To install Grafana, run the following command:
docker run -d
--name=grafana
--network=monitoring
-p 3000:3000
grafana/grafanaStep 9: Configuring Grafana to Use Prometheus as a Data Source
- Open your browser and go to
http://localhost:3000. Log in using the default credentials (admin/admin). - AddThe ADD instruction in Docker is a command used in Dockerfiles to copy files and directories from a host machine into a Docker image during the build process. It not only facilitates the transfer of local files but also provides additional functionality, such as automatically extracting compressed files and fetching remote files via HTTP or HTTPS.... More Prometheus as a data source:
- Click on Configuration (the gear icon) in the left sidebar.
- Click on Data Sources and then Add data source.
- Select Prometheus, and enter the Prometheus endpoint:
http://prometheus:9090. - Click Save & Test to verify the connection.
Step 10: Creating Dashboards
You can now create dashboards to visualize the metrics collected by Prometheus:
-
Click on Dashboards in the left sidebar, then New Dashboard.
-
Click Add New Panel to create a new graph.
-
Use PromQL to query the metrics you want to visualize, such as:
rate(container_cpu_usage_seconds_total{image!="",container_name!="POD"}[5m]) -
Customize your graph with various visualization options.
-
Save the dashboard to access it later.
Advanced Monitoring Techniques
Using Alerting Rules
One of the powerful features of Prometheus is its ability to define alerting rules based on metrics. You can configure alerts for various conditions, such as high CPU usage or low disk space.
1. Defining Alerting Rules
Add an alerting section to your prometheus.yml configuration file:
rule_files:
- '/etc/prometheus/rules/*.rules'
alerting:
alertmanagers:
- static_configs:
- targets:
- 'alertmanager:9093'Create a rules file, e.g., alerts.rules, with the following content:
groups:
- name: docker-alerts
rules:
- alert: HighCPUUsage
expr: rate(container_cpu_usage_seconds_total{image!="",container_name!="POD"}[5m]) > 0.80
for: 5m
labels:
severity: warning
annotations:
summary: "High CPU usage detected"
description: "Container {{ $labels.container_name }} is using high CPU."2. Running Alertmanager
Alertmanager handles alerts sent by Prometheus. Run it in a Docker container:
docker run -d
--name=alertmanager
--network=monitoring
-p 9093:9093
prom/alertmanagerModify your prometheus.yml file to point to the Alertmanager.
Storing and Retrieving Historical Data
Prometheus is designed for short-term storage. For long-term storage, you can integrate it with remote storage solutions, such as InfluxDB or TimescaleDB.
Scaling Prometheus
In larger environments, consider running multiple Prometheus instances using sharding or federation. This setup can help distribute the load and reduce the risk of bottlenecks.
Conclusion
Monitoring Docker containers with Prometheus provides a robust solution that scales well with dynamic environments. By using Node Exporter and cAdvisor, you can gain comprehensive insights into both host and container performance. Integrating Grafana allows for rich visualizations, which can facilitate easier analysis and reporting.
As you implement Prometheus monitoring in your Docker environment, consider the advanced topics discussed, such as alerting and long-term storage, to create a monitoring solution that meets your organizational needs. By keeping your monitoring practices up to date, you can ensure your applications run smoothly and efficiently, leading to improved performance and a better user experience.