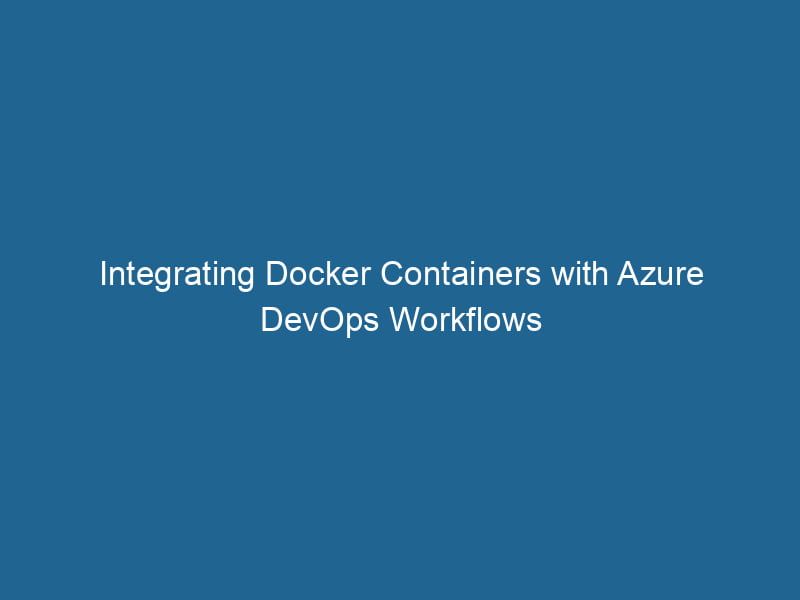Integrating Docker with Azure DevOps: An Advanced Guide
In the world of modern software development, containerization and DevOps practices have become essential for streamlining workflows, enhancing productivity, and ensuring consistent deployments. Docker, a leading containerization platform, allows developers to package applications with all their dependencies, creating portable and reproducible environments. Meanwhile, Azure DevOps offers a suite of tools for managing the entire development lifecycle. This article delves into integrating Docker with Azure DevOps, providing a comprehensive guide for advanced users seeking to leverage these technologies effectively.
Overview of Docker and Azure DevOps
What is Docker?
Docker is an open-source platform that automates the deployment, scalingScaling refers to the process of adjusting the capacity of a system to accommodate varying loads. It can be achieved through vertical scaling, which enhances existing resources, or horizontal scaling, which adds additional resources...., and management of applications inside lightweight containers. Containers encapsulate an application and its dependencies, ensuring that it runs consistently across different computing environments. Docker simplifies the development process by enabling developers to focus on writing code without worrying about the underlying infrastructure.
What is Azure DevOps?
Azure DevOps, formerly known as Visual Studio Team Services (VSTS), is a cloud-based set of tools for managing software development projects. It integrates a variety of services including Azure Boards for project management, Azure Repos for source control, Azure Pipelines for CI/CD, Azure Test Plans for testing, and Azure Artifacts for package management. Azure DevOps supports various programming languages and platforms, making it an ideal choice for teams using Docker.
Why Integrate Docker with Azure DevOps?
Integrating Docker with Azure DevOps allows teams to automate the building, testing, and deployment of containerized applications within a streamlined CI/CD pipeline. Here are some key benefits of this integration:
-
Consistent Environments: Docker ensures that applications behave the same way in development, testing, and production environments.
-
Faster Deployments: Automated CI/CD pipelines enable quicker releases, reducing the time it takes to deliver features and fixes to end-users.
-
Scalability: Docker containers can be easily scaled up or down depending on the application’s needs, and Azure DevOps enables managing these deployments seamlessly.
-
Enhanced Collaboration: Teams can collaborate more effectively with version control, issue tracking, and documentation all in one integrated platform.
Prerequisites
Before diving into the integration process, ensure you have the following prerequisites:
- An Azure account with access to Azure DevOps.
- Docker installed on your local machine.
- A basic understanding of Docker concepts such as images, containers, Dockerfiles, and Docker ComposeDocker Compose is a tool for defining and running multi-container Docker applications using a YAML file. It simplifies deployment, configuration, and orchestration of services, enhancing development efficiency.... More.
- Familiarity with Azure DevOps services and workflows.
Step 1: Setting Up Your Azure DevOps Project
To start, create a new Azure DevOps project:
- Sign in to Azure DevOps.
- Click on "New Project."
- Fill in the project name, description, and visibility options.
- Click on "Create."
Once your project is created, you will be redirected to the project dashboard.
Step 2: Containerizing Your Application
Before integrating Docker with Azure DevOps, ensure your application is containerized. Here’s how to create a DockerfileA Dockerfile is a script containing a series of instructions to automate the creation of Docker images. It specifies the base image, application dependencies, and configuration, facilitating consistent deployment across environments.... for a simple NodeNode, or Node.js, is a JavaScript runtime built on Chrome's V8 engine, enabling server-side scripting. It allows developers to build scalable network applications using asynchronous, event-driven architecture.....js application.
Example Dockerfile
# Use the official Node.js image as a parent image
FROM node:14
# Set the working directory in the container
WORKDIR /usr/src/app
# Copy package.json and package-lock.json
COPY package*.json ./
# Install dependencies
RUN npm install
# Copy the rest of the application code
COPY . .
# Expose the application port
EXPOSE 3000
# Command to run the application
CMD ["node", "app.js"]Building the Docker Image
To build the Docker imageAn image is a visual representation of an object or scene, typically composed of pixels in digital formats. It can convey information, evoke emotions, and facilitate communication across various media...., navigate to your application directory and run"RUN" refers to a command in various programming languages and operating systems to execute a specified program or script. It initiates processes, providing a controlled environment for task execution....:
docker build -t my-node-app .Step 3: Pushing Docker Images to a Container Registry
A containerContainers are lightweight, portable units that encapsulate software and its dependencies, enabling consistent execution across different environments. They leverage OS-level virtualization for efficiency.... registryA registry is a centralized database that stores information about various entities, such as software installations, system configurations, or user data. It serves as a crucial component for system management and configuration.... is essential for storing and managing your Docker images. Azure provides the Azure Container Registry (ACR) for this purpose. Here’s how to set up ACR and push your Docker image.
Creating Azure Container Registry
- In the Azure portal, navigate to "Create a resource."
- Search for "Container Registry" and select it.
- Fill in the necessary details:
- Subscription
- Resource group
- Name
- Region
- SKU (Basic, Standard, or Premium)
- Click on "Review + create" and then "Create."
Logging in to ACR and Pushing the Docker Image
-
Log in to your Azure Container Registry from the command line:
az acr login --name -
Tag your Docker image:
docker tagDocker tags are labels that help identify and manage Docker images. They enable version control, allowing users to distinguish between different iterations of an image for deployment and testing.... my-node-app .azurecr.io/my-node-app -
Push the Docker image to the ACR:
docker push .azurecr.io/my-node-app
Step 4: Configuring Azure Pipelines for CI/CD
Now that your Docker image is in Azure Container Registry, the next step is to set up Azure Pipelines to automate the build and deployment processes.
Creating a Pipeline
- In your Azure DevOps project, navigate to "Pipelines."
- Click on "New Pipeline."
- Choose your repositoryA repository is a centralized location where data, code, or documents are stored, managed, and maintained. It facilitates version control, collaboration, and efficient resource sharing among users.... type (e.g., Azure Repos Git, GitHub).
- Select your repository and choose "Docker" when prompted for a pipeline template.
YAML Pipeline Configuration
Here’s an example of a simple azure-pipelines.yml file for building and pushing your Docker image:
trigger:
- main
pool:
vmImage: 'ubuntu-latest'
variables:
ACR_NAME: ''
IMAGE_NAME: 'my-node-app'
steps:
- task: Docker@2
inputs:
command: 'buildAndPush'
repository: '$(ACR_NAME).azurecr.io/$(IMAGE_NAME)'
Dockerfile: '**/Dockerfile'
tags: |
$(Build.BuildId)
- task: AzureCLI@2
inputs:
azureSubscription: ''
scriptType: 'bash'
scriptLocation: 'inlineScript'
inlineScript: |
az acr run --name $(ACR_NAME) --cmd "echo Latest build: $BUILD_BUILD_ID" /dev/nullExplanation of the YAML Configuration
trigger: Specifies which branch will trigger the pipeline on commit (e.g.,main).pool: Defines the agent pool (in this case,ubuntu-latest).variables: Declares reusable variables for the Azure Container Registry name and the image name.steps: Specifies the sequence of tasks to perform:- A Docker taskDocker Task refers to the execution of a specific operation within a Docker container. It can encompass building, running, or managing containerized applications, facilitating streamlined development and deployment processes.... to build and push the Docker image.
- An Azure CLI taskA task is a specific piece of work or duty assigned to an individual or system. It encompasses defined objectives, required resources, and expected outcomes, facilitating structured progress in various contexts.... to execute commands against Azure.
Step 5: Deploying Docker Containers
Once your Docker image is built and pushed to the registry, you can deploy it to various Azure services such as Azure KubernetesKubernetes is an open-source container orchestration platform that automates the deployment, scaling, and management of containerized applications, enhancing resource efficiency and resilience.... ServiceService refers to the act of providing assistance or support to fulfill specific needs or requirements. In various domains, it encompasses customer service, technical support, and professional services, emphasizing efficiency and user satisfaction.... (AKS), Azure App Service, or Azure Container Instances (ACI). This section covers deployment to Azure App Service.
Creating an Azure App Service for Containers
- In the Azure portal, navigate to "Create a resource."
- Search for "Web App" and select it.
- Fill in the required details:
- Subscription
- Resource Group
- Name
- Publish: Docker Container
- Operating System: Linux
- Region
- In the "Docker" tab, choose "Azure Container Registry" and select your registry and image.
Configuring Continuous Deployment
To enable continuous deployment from Azure DevOps to Azure App Service:
- In the Azure portal, navigate to your App Service.
- Under "Deployment Center," select "Azure DevOps" as the source.
- Configure the connection to your Azure DevOps account and select the pipeline to deploy from.
Step 6: Monitoring and Managing Docker Applications
Once your applications are deployed, it’s vital to monitor their performance and manage their lifecycle. Azure offers several tools for monitoring containers:
- Azure Monitor: Provides metrics, logs, and alerts for applications running in Azure App Service and AKS.
- Application Insights: Allows you to monitor application performance and diagnose issues in real-time.
- Azure Container Instances Monitoring: Provides insights into running containers, including resource usage and performance metrics.
Conclusion
Integrating Docker with Azure DevOps significantly enhances the software development lifecycle by automating the build, test, and deployment processes. This advanced guide has provided you with the essential steps needed to set up a CI/CD pipeline using Docker and Azure DevOps, from containerizing your application to deploying it on Azure.
As you continue to explore and implement these practices, consider expanding your knowledge around advanced topics such as multi-stage Docker builds, service mesh architectures with AKS, and leveraging Azure DevOps features like Azure Boards for effective project management. By doing so, you will not only improve your development efficiency but also deliver high-quality software solutions that meet the demands of modern applications.
Incorporating Docker into your Azure DevOps workflows can lead to increased productivity, reduced overhead, and more reliable deployments. With the right practices in place, you can ensure your applications remain scalable, maintainable, and high-performing. Happy coding!