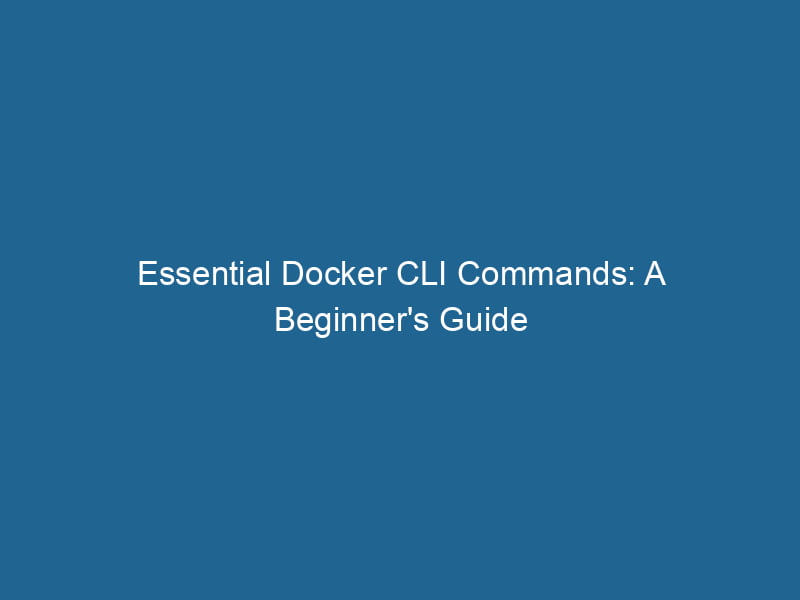Docker CLI: Essential Commands for Beginners
Docker is a powerful platform that enables developers to automate the deployment of applications inside lightweight containers. Containers encapsulate an application and its dependencies, ensuring that it runs seamlessly across different environments. While Docker provides a graphical user interface (GUI) in some instances, the command line interface (CLI) is the most efficient and preferred way to interact with Docker. In this article, we’ll dive deep into essential Docker CLI commands, providing a comprehensive guide for beginners aiming to harness the power of Docker.
What is Docker?
Before we delve into the CLI commands, let’s briefly review what Docker is. Docker is an open-source containerization platform that enables developers to package applications into containers. A containerContainers are lightweight, portable units that encapsulate software and its dependencies, enabling consistent execution across different environments. They leverage OS-level virtualization for efficiency.... includes the application code, runtime, libraries, and system tools needed to run"RUN" refers to a command in various programming languages and operating systems to execute a specified program or script. It initiates processes, providing a controlled environment for task execution.... the application. This isolation allows developers to be confident that their application will behave the same way regardless of where it is run, whether on a developer’s machine, a staging server, or in production.
Installing Docker
Before you can start using Docker CLI commands, you need to install Docker on your machine. Docker provides detailed instructions for various operating systems—Windows, macOS, and Linux. The installation process typically involves downloading Docker DesktopDocker Desktop is a comprehensive development environment for building, testing, and deploying containerized applications. It integrates Docker Engine, Docker CLI, and Kubernetes, enhancing workflow efficiency.... for Windows and macOS or installing Docker EngineDocker Engine is an open-source containerization technology that enables developers to build, deploy, and manage applications within lightweight, isolated environments called containers.... for Linux distributions.
Installation Steps
-
Download Docker: Visit the Docker website and download the appropriate version for your operating system.
-
Install Docker: Follow the installation instructions specific to your OS. On Linux, you might need to configure the Docker repositoryA repository is a centralized location where data, code, or documents are stored, managed, and maintained. It facilitates version control, collaboration, and efficient resource sharing among users.... and install Docker via your package manager.
-
Start Docker: Ensure Docker is running on your machine. On Docker Desktop, you may see an icon in your system tray indicating that Docker is active.
-
Test Installation: Open your terminal and run the command:
docker --versionThis should return the installed version of Docker if everything was set up correctly.
Docker CLI Basics
The Docker CLI allows users to interact with the Docker daemonA daemon is a background process in computing that runs autonomously, performing tasks without user intervention. It typically handles system or application-level functions, enhancing efficiency.... and manage Docker containers, images, networks, and volumes. The basic syntax of any Docker command is:
docker [OPTIONS] COMMAND [ARGARG is a directive used within Dockerfiles to define build-time variables that allow you to parameterize your builds. These variables can influence how an image is constructed, enabling developers to create more flexible and reusable Docker images.... More...]To get familiar with Docker commands, you can always start by running:
docker helpThis command will provide you with a brief overview of available commands.
Essential Docker CLI Commands
1. Docker Images
Images are the blueprints for containers. They contain everything needed to run applications, including the code, libraries, and runtime. The following commands are fundamental when working with Docker images.
a. Listing Images
To list all the images on your local system, use:
docker imagesThis command displays a list of images, including their repository, tag, imageAn image is a visual representation of an object or scene, typically composed of pixels in digital formats. It can convey information, evoke emotions, and facilitate communication across various media.... ID, creation date, and size.
b. Pulling an Image
To download a Docker image from Docker HubDocker Hub is a cloud-based repository for storing and sharing container images. It facilitates version control, collaborative development, and seamless integration with Docker CLI for efficient container management...., use:
docker pull [IMAGE:TAG]For example:
docker pull nginx:latestThis command fetches the latest version of the Nginx image.
c. Building an Image
You can create your own Docker image using a DockerfileA Dockerfile is a script containing a series of instructions to automate the creation of Docker images. It specifies the base image, application dependencies, and configuration, facilitating consistent deployment across environments..... Use the following command to build an image:
docker build -t [IMAGE_NAME:TAG] [PATH_TO_DOCKERFILE]Example:
docker build -t myapp:1.0 .This command builds an image named myapp with the tag 1.0 using the Dockerfile in the current directory.
d. Removing an Image
To remove an image, use:
docker rmi [IMAGE_ID]If an image is being used by a container, you might need to remove the container first or use the -f flag to force the removal.
2. Docker Containers
Containers are instances of Docker images that run applications. You can create, start, stop, and manage containers using various Docker CLI commands.
a. Listing Containers
To list running containers, use:
docker psTo see all containers (including stopped ones), run:
docker ps -ab. Running a Container
To create and start a new container from an image, use:
docker run [OPTIONS] [IMAGE:TAG]For example, to run a new Nginx container:
docker run -d -p 80:80 nginx:latestThe -d option runs the container in detached mode, and -p maps portA PORT is a communication endpoint in a computer network, defined by a numerical identifier. It facilitates the routing of data to specific applications, enhancing system functionality and security.... 80 of the container to port 80 of the host.
c. Stopping a Container
To stop a running container, use:
docker stop [CONTAINER_ID]You can also use the container name as an identifier.
d. Removing a Container
To remove a stopped container, use:
docker rm [CONTAINER_ID]For removing all stopped containers, you can run:
docker container prunee. Viewing Logs
To view the logs from a container, use:
docker logs [CONTAINER_ID]This is particularly useful for debugging applications running inside a container.
3. Docker Networks
Docker allows you to create and manage networks, enabling containers to communicate with each other.
a. Listing Networks
To see all available networks, use:
docker networkDocker Network enables seamless communication between containers in isolated environments. It supports various drivers, such as bridge and overlay, allowing flexible networking configurations tailored to application needs.... lsb. Creating a Network
To create a new networkA network, in computing, refers to a collection of interconnected devices that communicate and share resources. It enables data exchange, facilitates collaboration, and enhances operational efficiency....:
docker network createThe `docker network create` command enables users to establish custom networks for containerized applications. This facilitates efficient communication and isolation between containers, enhancing application performance and security.... [NETWORK_NAME]Example:
docker network create my_networkc. Connecting a Container to a Network
To connect an existing container to a network:
docker network connectDocker Network Connect enables containers to communicate across different networks. It allows for seamless integration and management of network configurations, enhancing application deployment flexibility.... [NETWORK_NAME] [CONTAINER_ID]d. Disconnecting a Container from a Network
To disconnect a container from a network:
docker network disconnectDocker's network disconnect feature allows users to isolate containers from specific networks, enhancing security and resource management. This command is vital for maintaining efficient container communications.... [NETWORK_NAME] [CONTAINER_ID]4. Docker Volumes
Volumes are used to persist data generated by and used by Docker containers. They provide a way to store data outside of containers, allowing data to remain intact even if containers are stopped or removed.
a. Listing Volumes
To list all volumes, use:
docker volume lsThe `docker volume ls` command lists all Docker volumes on the host. This command helps users to manage persistent data storage efficiently, providing essential details like volume name and driver....b. Creating a Volume
To create a new volumeVolume is a quantitative measure of three-dimensional space occupied by an object or substance, typically expressed in cubic units. It is fundamental in fields such as physics, chemistry, and engineering....:
docker volume createDocker volume create allows users to create persistent storage that can be shared among containers. It decouples data from the container lifecycle, ensuring data integrity and flexibility.... [VOLUME_NAME]c. Inspecting a Volume
To get detailed information about a volume:
docker volume inspectDocker Volume Inspect is a command used to retrieve detailed information about specific volumes in a Docker environment. It provides metadata such as mount point, driver, and options, aiding in effective volume management.... [VOLUME_NAME]d. Removing a Volume
To remove a volume:
docker volume rmDocker Volume RM is a command used to remove one or more unused Docker volumes. It helps manage disk space by deleting volumes not associated with any containers, thereby optimizing storage efficiency.... [VOLUME_NAME]To remove all unused volumes:
docker volume pruneDocker Volume Prune is a command used to remove all unused volumes from your system. This helps manage disk space efficiently by eliminating orphaned data that is no longer associated with any container....5. Docker Compose
Although not a single command, Docker ComposeDocker Compose is a tool for defining and running multi-container Docker applications using a YAML file. It simplifies deployment, configuration, and orchestration of services, enhancing development efficiency.... More is an essential tool for managing multi-container applications. It allows you to define and run multi-container Docker applications using a single YAMLYAML (YAML Ain't Markup Language) is a human-readable data serialization format commonly used for configuration files. It emphasizes simplicity and clarity, making it suitable for both developers and non-developers.... file.
a. Defining a Compose File
Create a docker-compose.yml file where you define your services, networks, and volumes.
Example:
version: '3'
services:
web:
image: nginx
ports:
- "80:80"
db:
image: mysql
environment:
MYSQL_ROOT_PASSWORD: exampleb. Starting Services
To start the services defined in your docker-compose.yml file, run:
docker-compose upAddThe ADD instruction in Docker is a command used in Dockerfiles to copy files and directories from a host machine into a Docker image during the build process. It not only facilitates the transfer of local files but also provides additional functionality, such as automatically extracting compressed files and fetching remote files via HTTP or HTTPS.... More the -d flag to run in detached mode.
c. Stopping Services
To stop running services, use:
docker-compose downThis command stops and removes the containers defined in the docker-compose.yml file.
Docker Security
While Docker simplifies application deployment, security is crucial, especially in production environments. Understanding the security implications of containerization can help you mitigate risks. Here are some best practices:
-
Use Official Images: Whenever possible, use official images from Docker Hub. These are regularly updated and maintained by trusted sources.
-
Limit Container Privileges: Run containers with the least privileges necessary. Use the
--useroption to specify a user and avoid running as root. -
Regularly Scan Images: Use tools like Docker Bench Security or other scanning tools to check for vulnerabilities in your images.
-
Control Resource Usage: Limit the amount of CPU and memory a container can use with the
--memoryand--cpusoptions when running a container. -
Network Security: Isolate containers using networks and limit access to only those that need it.
Conclusion
Understanding Docker CLI and its essential commands is crucial for any developer looking to leverage the power of containerization. The commands outlined in this article provide a solid foundation for beginners, allowing you to manage images, containers, networks, and volumes effectively.
As you advance in your Docker journey, consider exploring more complex scenarios such as multi-container applications with Docker Compose, orchestrationOrchestration refers to the automated management and coordination of complex systems and services. It optimizes processes by integrating various components, ensuring efficient operation and resource utilization.... with KubernetesKubernetes is an open-source container orchestration platform that automates the deployment, scaling, and management of containerized applications, enhancing resource efficiency and resilience...., and continuous integration and deployment (CI/CD) pipelines that integrate Docker for automated deployments.
By mastering Docker CLI, you will enhance your development workflow, increase the consistency of your applications, and ultimately deliver better software faster. Happy Dockerizing!