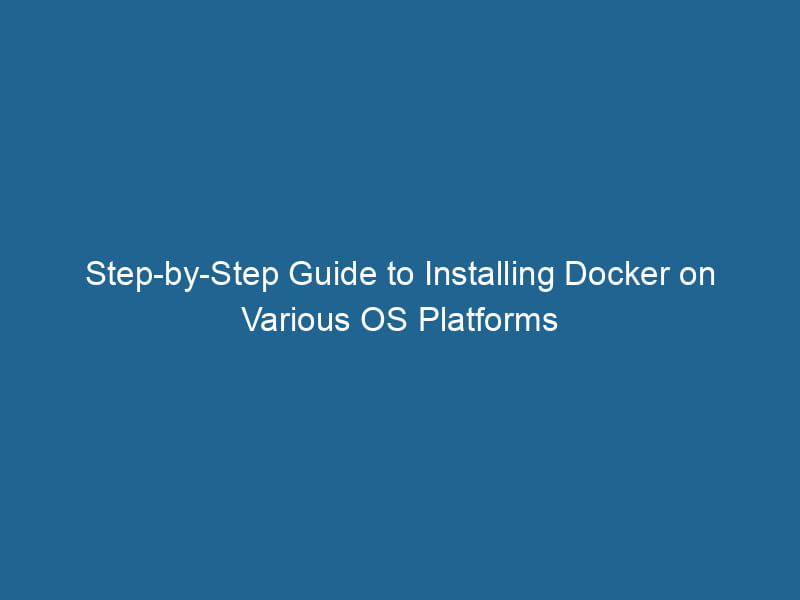Installing Docker on Different Operating Systems
Docker has become a cornerstone technology for developers and system administrators looking to build, deploy, and run"RUN" refers to a command in various programming languages and operating systems to execute a specified program or script. It initiates processes, providing a controlled environment for task execution.... applications in containers. This article provides a comprehensive guide on installing Docker across different operating systems, including Windows, macOS, and various distributions of Linux. By the end of this article, you will have a clear understanding of the prerequisites, installation steps, and post-installation configurations necessary for leveraging Docker effectively.
What is Docker?
Docker is an open-source platform that uses OS-level virtualization to deliver software in packages called containers. Containers are lightweight, portable, and can run virtually anywhere, making them ideal for microservices architecture, continuous integration, and deployment workflows. The main components of Docker include:
- Docker EngineDocker Engine is an open-source containerization technology that enables developers to build, deploy, and manage applications within lightweight, isolated environments called containers....: The core component that enables the creation and management of containers.
- Docker HubDocker Hub is a cloud-based repository for storing and sharing container images. It facilitates version control, collaborative development, and seamless integration with Docker CLI for efficient container management....: A repositoryA repository is a centralized location where data, code, or documents are stored, managed, and maintained. It facilitates version control, collaboration, and efficient resource sharing among users.... for sharing and storing containerContainers are lightweight, portable units that encapsulate software and its dependencies, enabling consistent execution across different environments. They leverage OS-level virtualization for efficiency.... images.
- Docker ComposeDocker Compose is a tool for defining and running multi-container Docker applications using a YAML file. It simplifies deployment, configuration, and orchestration of services, enhancing development efficiency.... More: A tool for defining and running multi-container Docker applications.
Prerequisites for Installing Docker
Before diving into the installation process, it is essential to ensure that your system meets certain prerequisites:
- Operating System: Docker supports various operating systems, including Windows 10 (Pro, Enterprise, Education), macOS 10.14 or later, and several Linux distributions such as Ubuntu, CentOS, and Fedora.
- Hardware Requirements: A minimum of 4GB RAM is recommended. For Windows and macOS, virtualization support (Hyper-V for Windows, Hypervisor for macOS) is required.
- Internet Connection: An active internet connection is required to download Docker images and installation files.
Installing Docker on Windows
Step 1: Enable WSL 2
For Windows 10 Home users, Docker DesktopDocker Desktop is a comprehensive development environment for building, testing, and deploying containerized applications. It integrates Docker Engine, Docker CLI, and Kubernetes, enhancing workflow efficiency.... relies on Windows Subsystem for Linux (WSL) 2. Here’s how to enable it:
- Open PowerShell as Administrator.
- Run the following command:
wsl --install - Restart your computer when prompted.
Step 2: Install Docker Desktop
- Download Docker Desktop: Visit the Docker Hub website and download the installer.
- Run the Installer: Double-click the downloaded file to start the installation process.
- Follow the Installation Wizard:
- Accept the license agreement.
- Choose whether to use WSL 2 or Hyper-V.
- If prompted, install the necessary Windows components.
- Complete the Installation: Click on ‘Finish’ when the installation completes.
Step 3: Verify Docker Installation
- Open PowerShell or Command Prompt and run:
docker --version - To test Docker, run a simple container:
docker run hello-world
Installing Docker on macOS
Step 1: Download Docker Desktop
- Visit Docker Hub: Go to the Docker Desktop for Mac page.
- Download the Installer: Click on the download button for macOS.
Step 2: Install Docker Desktop
- Open the downloaded
.dmgfile and drag the Docker icon to the Applications folder. - Launch Docker from your Applications folder.
- If prompted, allow Docker to access system events in the Security & Privacy settings.
Step 3: Verify Docker Installation
- Open a terminal and run:
docker --version - To confirm that Docker is operational, execute:
docker run hello-world
Installing Docker on Linux
Docker can be installed on various Linux distributions. This section will cover the installation for Ubuntu, CentOS, and Fedora.
Installing Docker on Ubuntu
Step 1: Update Package Index
sudo apt-get updateStep 2: Install Required Packages
sudo apt-get install apt-transport-https ca-certificates curl software-properties-commonStep 3: Add Docker’s Official GPG Key
curl -fsSL https://download.docker.com/linux/ubuntu/gpg | sudo apt-key addThe ADD instruction in Docker is a command used in Dockerfiles to copy files and directories from a host machine into a Docker image during the build process. It not only facilitates the transfer of local files but also provides additional functionality, such as automatically extracting compressed files and fetching remote files via HTTP or HTTPS.... More -Step 4: Set Up the Stable Repository
sudo add-apt-repository "deb [arch=amd64] https://download.docker.com/linux/ubuntu $(lsb_release -cs) stable"Step 5: Update Package Index Again
sudo apt-get updateStep 6: Install Docker CE
sudo apt-get install docker-ceStep 7: Verify Docker Installation
sudo systemctl status dockerTo test Docker, run:
sudo docker run hello-worldInstalling Docker on CentOS
Step 1: Remove Old Versions
sudo yum remove docker docker-common docker-snapshot docker-engineStep 2: Install Required Packages
sudo yum install -y yum-utilsStep 3: Set Up Docker Repository
sudo yum-config-manager --add-repo https://download.docker.com/linux/centos/docker-ce.repoStep 4: Install Docker CE
sudo yum install docker-ceStep 5: Start Docker
sudo systemctl start dockerStep 6: Verify Docker Installation
sudo docker run hello-worldInstalling Docker on Fedora
Step 1: Remove Old Versions
sudo dnf remove docker docker-common docker-snapshot docker-engineStep 2: Install Required Packages
sudo dnf -y install dnf-plugins-coreStep 3: Set Up Docker Repository
sudo dnf config-manager --add-repo https://download.docker.com/linux/fedora/docker-ce.repoStep 4: Install Docker CE
sudo dnf install docker-ceStep 5: Start Docker
sudo systemctl start dockerStep 6: Verify Docker Installation
To ensure everything is working correctly, run the command:
sudo docker run hello-worldPost-Installation Steps
After successfully installing Docker on your operating system, there are a few post-installation tasks you should consider:
Managing Docker as a Non-root User
By default, only the root user and users with sudo privileges can run Docker commands. To allow a non-root user to run Docker commands, follow these steps:
Create the
dockergroup:sudo groupadd dockerAdd your user to the
dockergroup:sudo usermod -aG docker $USERLog out and log back in for the group changes to take effect.
Enabling Docker to Start at Boot
To ensure Docker starts automatically when your system boots, execute the following command:
sudo systemctl enable dockerConfiguring Docker Settings
Docker can be configured to meet specific needs. You can change settings related to memory, CPU usage, storage drivers, and much more. This can generally be done through the daemonA daemon is a background process in computing that runs autonomously, performing tasks without user intervention. It typically handles system or application-level functions, enhancing efficiency.....json configuration file, located at /etc/docker/daemon.json on Linux systems. For example:
{
"storage-driver": "overlay2",
"default-address-pools": [
{
"name": "my-pool",
"config": [
{"subnet": "10.2.0.0/16"},
{"subnet": "10.3.0.0/16"}
]
}
]
}After making the necessary edits, restart Docker to apply changes:
sudo systemctl restart dockerTroubleshooting Common Installation Issues
Docker Daemon Not Running: If you experience issues with Docker commands, check whether the Docker daemon is running. You can start it using:
sudo systemctl start dockerPermission Denied Errors: If you encounter permission issues, ensure that your user is part of the
dockergroup.NetworkA network, in computing, refers to a collection of interconnected devices that communicate and share resources. It enables data exchange, facilitates collaboration, and enhances operational efficiency.... Issues: Sometimes, Docker may have issues pulling images due to network configurations. Ensure your firewall rules allow outgoing connections, and check proxy settings if applicable.
Installation Conflicts: If you have previously installed other container technologies (like Podman), they may conflict with Docker. Consider removing them before proceeding with the installation.
Conclusion
Installing Docker across different operating systems is a straightforward process, provided you follow the outlined steps carefully. Whether you are using Windows, macOS, or Linux, Docker offers a powerful means of containerization that can greatly enhance your development and deployment workflows. With Docker, you can ensure that your applications run consistently across various computing environments, making it easier to manage dependencies and streamline the deployment process.
As you continue your Docker journey, remember to explore features like Docker Compose for multi-container applications and Docker SwarmDocker Swarm is a container orchestration tool that enables the management of a cluster of Docker engines. It simplifies scaling and deployment, ensuring high availability and load balancing across services.... for orchestrationOrchestration refers to the automated management and coordination of complex systems and services. It optimizes processes by integrating various components, ensuring efficient operation and resource utilization...., both of which can further enhance your container management capabilities.
Now that you have a solid foundation for installing Docker on various platforms, you can dive deeper into the world of containers. Happy Dockering!