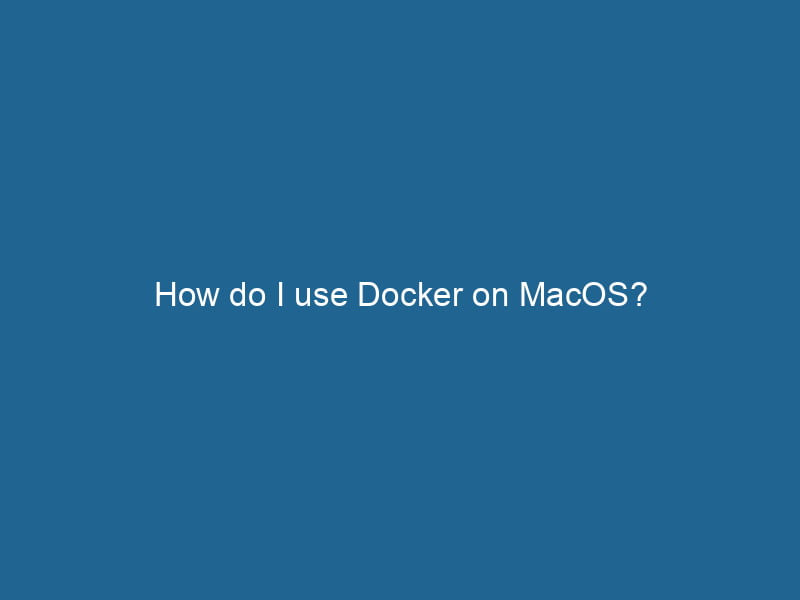How to Use Docker on macOS: An Advanced Guide
Docker has revolutionized the way developers build, package, and deploy applications. It allows you to run"RUN" refers to a command in various programming languages and operating systems to execute a specified program or script. It initiates processes, providing a controlled environment for task execution.... applications in isolated environments known as containers, making it easier to manage dependencies and configurations. This article delves into how to effectively use Docker on macOS, providing advanced insights and practical examples for developers looking to harness the full power of containerization.
What is Docker?
Docker is an open-source platform that automates the deployment, scalingScaling refers to the process of adjusting the capacity of a system to accommodate varying loads. It can be achieved through vertical scaling, which enhances existing resources, or horizontal scaling, which adds additional resources...., and management of applications within lightweight containers. A containerContainers are lightweight, portable units that encapsulate software and its dependencies, enabling consistent execution across different environments. They leverage OS-level virtualization for efficiency.... encapsulates an application and all its dependencies, ensuring that it runs uniformly across different environments. This is particularly beneficial for developers working on macOS, as it simplifies the process of setting up development and production environments.
Installing Docker on macOS
Before diving into Docker usage, you need to install Docker DesktopDocker Desktop is a comprehensive development environment for building, testing, and deploying containerized applications. It integrates Docker Engine, Docker CLI, and Kubernetes, enhancing workflow efficiency.... for macOS. Here’s how to do it:
Step 1: Download Docker Desktop
- Go to the Docker Hub.
- Click on the "Get Started" button, then select "Docker Desktop for Mac."
- Download the installer (a
.dmgfile) suitable for your macOS version.
Step 2: Install Docker Desktop
- Open the downloaded
.dmgfile. - Drag the Docker icon into your Applications folder.
- Launch Docker from your Applications folder.
Step 3: Configure Docker Desktop
Upon launching Docker Desktop for the first time, you may need to grant permission for Docker to access your system’s networkA network, in computing, refers to a collection of interconnected devices that communicate and share resources. It enables data exchange, facilitates collaboration, and enhances operational efficiency.... and file system. The initial setup includes configuring settings like CPU allocation, memory limit, and other resource constraints, which can be adjusted based on your development needs.
Step 4: Verify the Installation
To verify that Docker is correctly installed, open your terminal and execute:
docker --versionYou should see the version of Docker installed on your system.
Understanding Docker Components
Before you start using Docker, it’s essential to understand its core components:
Docker Engine
The Docker EngineDocker Engine is an open-source containerization technology that enables developers to build, deploy, and manage applications within lightweight, isolated environments called containers.... is the heart of Docker. It comprises a server (the Docker daemonA daemon is a background process in computing that runs autonomously, performing tasks without user intervention. It typically handles system or application-level functions, enhancing efficiency....), a REST APIAn API, or Application Programming Interface, enables software applications to communicate and interact with each other. It defines protocols and tools for building software and facilitating integration.... to interact with the daemon, and a command-line interface (CLI) to manage Docker containers.
Docker Images and Containers
-
Docker Images: Immutable files containing the application code, runtime, libraries, and other dependencies. They serve as the blueprint for creating containers.
-
Docker Containers: Running instances of Docker images. Containers are isolated from each other and the host system, ensuring consistency across environments.
Dockerfile
A DockerfileA Dockerfile is a script containing a series of instructions to automate the creation of Docker images. It specifies the base image, application dependencies, and configuration, facilitating consistent deployment across environments.... is a text document that contains instructions for building a Docker imageAn image is a visual representation of an object or scene, typically composed of pixels in digital formats. It can convey information, evoke emotions, and facilitate communication across various media..... It defines the base image, application code, environment variables, and any dependencies required to run your application.
Docker Compose
Docker ComposeDocker Compose is a tool for defining and running multi-container Docker applications using a YAML file. It simplifies deployment, configuration, and orchestration of services, enhancing development efficiency.... More is a tool for defining and running multi-container Docker applications. It uses a YAMLYAML (YAML Ain't Markup Language) is a human-readable data serialization format commonly used for configuration files. It emphasizes simplicity and clarity, making it suitable for both developers and non-developers.... file to configure the application’s services, networks, and volumes, allowing you to orchestrate multiple containers seamlessly.
Working with Docker on macOS
Now that you have Docker installed, let’s explore how to create and manage Docker containers.
Creating a Basic Docker Image
-
Create a Directory: Start by creating a new directory for your Docker project.
mkdir my-docker-app cd my-docker-app -
Create a Dockerfile: Create a file named
Dockerfilein your project directory. Here’s a simple example for a Python application:# Use the official Python image from the Docker Hub FROM python:3.9-slim # Set the working directory in the container WORKDIR /app # Copy the current directory contents into the container at /app COPY . /app # Install any needed packages RUN pip install --no-cache-dir -r requirements.txt # Make port 80 available to the world outside this container EXPOSE 80 # Define the command to run your app CMD ["python", "app.py"] -
Create an Application: AddThe ADD instruction in Docker is a command used in Dockerfiles to copy files and directories from a host machine into a Docker image during the build process. It not only facilitates the transfer of local files but also provides additional functionality, such as automatically extracting compressed files and fetching remote files via HTTP or HTTPS.... More your application code and a
requirements.txtfile that lists your Python dependencies. -
Build the Docker Image: In your terminal, run the following command from the
my-docker-appdirectory:docker build -t my-docker-app .
This command builds the image using the Dockerfile in the current directory and tags it as my-docker-app.
Running a Docker Container
With your image built, you can now run a container:
docker run -d -p 4000:80 my-docker-appThis command does the following:
-d: Runs the container in detached mode (in the background).-p 4000:80: Maps portA PORT is a communication endpoint in a computer network, defined by a numerical identifier. It facilitates the routing of data to specific applications, enhancing system functionality and security.... 80 in the container to port 4000 on your host machine.
You can access your application by navigating to http://localhost:4000 in your web browser.
Managing Docker Containers
Docker provides a variety of commands to manage containers. Here are some essential commands:
Listing Containers
To list all running containers, use:
docker psTo view all containers (including stopped ones), add the -a flag:
docker ps -aStopping and Removing Containers
To stop a running container, use:
docker stop To remove a container (stopped or running), use:
docker rm Viewing Logs
To check the logs of a container, use:
docker logs Executing Commands in a Running Container
You can execute commands inside an active container using the exec command:
docker exec -it /bin/bashThis command opens an interactive terminal session within the container.
Using Docker Compose on macOS
For applications composed of multiple services, Docker Compose simplifies the orchestrationOrchestration refers to the automated management and coordination of complex systems and services. It optimizes processes by integrating various components, ensuring efficient operation and resource utilization.... process. Follow these steps to get started.
Step 1: Create a docker-compose.yml File
In your project directory, create a docker-compose.yml file:
version: '3'
services:
web:
build: .
ports:
- "4000:80"
redis:
image: "redis:alpine"In this example, the web serviceService refers to the act of providing assistance or support to fulfill specific needs or requirements. In various domains, it encompasses customer service, technical support, and professional services, emphasizing efficiency and user satisfaction.... builds from the current directory, and the redis service uses the official Redis image.
Step 2: Start Your Application
To start your application, run:
docker-compose upThis command builds and starts all the services defined in your docker-compose.yml file.
Step 3: Stopping Services
To stop the services, simply press Ctrl+C in the terminal where Docker Compose is running. To stop and remove containers defined in the Compose file, you can run:
docker-compose downAdvanced Docker Compose Features
Docker Compose provides several advanced features, including:
-
Environment Variables: You can specify environment variables in your
docker-compose.ymlfile using theenvironmentkey. -
Volumes: Use volumes to persist data generated by your containers. This can be crucial for databases or file storage.
-
Networking: Docker Compose allows you to define custom networks for your containers, facilitating communication between them while isolating them from other containers.
Debugging Docker Containers
When working with Docker, you may encounter issues. Here are some debugging techniques:
Inspecting Containers and Images
You can inspect a container or image to see its configuration:
docker inspect Checking Resource Usage
To monitor the resource usage of containers, use:
docker statsIdentifying Issues with Logs
Reviewing logs is often the first step in diagnosing problems. Use the docker logs command as mentioned earlier.
Best Practices for Using Docker on macOS
-
Leverage Multi-Stage Builds: Use multi-stage builds in your Dockerfile to optimize your images by reducing their size and improving build times.
-
Use
.dockerignore: Create a.dockerignorefile in your project directory to exclude files and directories from being copied into your Docker images, which can help reduce image size. -
Keep Your Images Small: Choose lightweight base images (like
alpineorslimvariants) and remove unnecessary files after installation. -
Regular Updates: Keep Docker Desktop and your images regularly updated to leverage the latest features and security patches.
-
Use Docker HubDocker Hub is a cloud-based repository for storing and sharing container images. It facilitates version control, collaborative development, and seamless integration with Docker CLI for efficient container management.... for Version Control: Push your images to Docker Hub or another registryA registry is a centralized database that stores information about various entities, such as software installations, system configurations, or user data. It serves as a crucial component for system management and configuration.... for version control and easy deployment.
Conclusion
Using Docker on macOS can significantly streamline your development workflow, allowing for consistent application deployment across various environments. This guide has provided you with a comprehensive overview of installing Docker, creating and managing images and containers, using Docker Compose, and debugging issues. By following best practices, you can maximize the effectiveness of Docker in your development process. Embrace the power of containerization and enhance your application development strategy with Docker today!