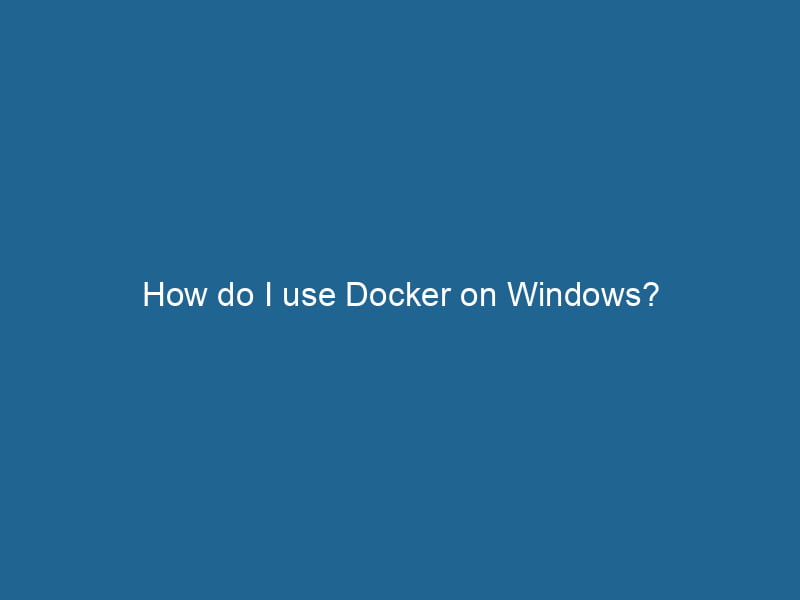How to Use Docker on Windows: An Advanced Guide
Docker has revolutionized software development, making it faster and more efficient to build, ship, and run"RUN" refers to a command in various programming languages and operating systems to execute a specified program or script. It initiates processes, providing a controlled environment for task execution.... applications. Using Docker on Windows can streamline your development process, allowing for a consistent experience across different environments. In this article, we’ll delve into the intricacies of using Docker on Windows, covering installation, configuration, advanced usage, and troubleshooting.
What is Docker?
Before we dive into the usage of Docker on Windows, it’s essential to understand what Docker is. Docker is an open-source platform that allows developers to automate the deployment of applications inside lightweight containers. These containers package the application with all its dependencies, ensuring that it runs consistently across various environments.
Why Use Docker on Windows?
Running Docker on Windows offers several advantages:
- Consistency: Containers ensure that the application behaves the same on all systems, eliminating the "works on my machine" syndrome.
- Isolation: Docker containers are isolated from one another and the host system, providing a clean environment for each application.
- Scalability: Containers can be easily scaled up or down to meet demand.
- Resource Efficiency: Docker containers share the host OS kernel, making them more lightweight compared to traditional virtual machines.
System Requirements
Before you install Docker on Windows, ensure your system meets the following requirements:
- Windows 10 64-bit: Pro, Enterprise, or Education versions are supported.
- Windows 11: Supported with the latest updates.
- Hyper-V: Enabled on your system. It is used to run containers on Windows.
- WSL 2: The Windows Subsystem for Linux version 2 is required for the latest Docker DesktopDocker Desktop is a comprehensive development environment for building, testing, and deploying containerized applications. It integrates Docker Engine, Docker CLI, and Kubernetes, enhancing workflow efficiency.... functionality.
Installing Docker on Windows
Step 1: Install Docker Desktop
-
Download Docker Desktop: Visit the official Docker website to download the latest version of Docker Desktop for Windows.
-
Run the Installer: After downloading, run the installer. You may need to grant administrative privileges.
-
Enable WSL 2: During installation, Docker will prompt you to enable WSL 2. Ensure you check this box if you haven’t set it up yet.
-
Complete Installation: Follow the on-screen instructions to complete the installation.
-
Start Docker Desktop: Once installed, launch Docker Desktop from your Start menu. It may take a few moments to initialize.
Step 2: Verify Installation
After launching Docker Desktop, verify that it is running correctly:
- Open a command prompt or PowerShell window.
-
Run the following command:
docker --version
If installed correctly, you should see the version of Docker that you have installed.
Step 3: Configure Docker Desktop
-
Settings: Access Docker settings by right-clicking on the Docker icon in the system tray and selecting ‘Settings.’
-
Resources: You can adjust CPU, Memory, and Disk usage for your Docker containers under the ‘Resources’ tab. This is particularly useful for ensuring optimal performance, especially if you are running resource-intensive applications.
-
WSL Integration: Ensure that WSL integration is enabled for your preferred Linux distributions under the ‘Resources > WSL Integration’ tab.
-
Docker EngineDocker Engine is an open-source containerization technology that enables developers to build, deploy, and manage applications within lightweight, isolated environments called containers....: You can customize the Docker daemonA daemon is a background process in computing that runs autonomously, performing tasks without user intervention. It typically handles system or application-level functions, enhancing efficiency.... settings under the ‘Docker Engine’ tab. This is an advanced feature for users who wish to modify default configurations.
Using Docker on Windows
Now that you have Docker installed, let’s explore how to use it effectively.
Creating Your First Docker Container
To create a simple Docker containerContainers are lightweight, portable units that encapsulate software and its dependencies, enabling consistent execution across different environments. They leverage OS-level virtualization for efficiency...., follow these steps:
-
Pull an ImageAn image is a visual representation of an object or scene, typically composed of pixels in digital formats. It can convey information, evoke emotions, and facilitate communication across various media....: Docker images serve as the template for your containers. For example, to pull an official Nginx image, run:
docker pull nginx -
Run a Container: After pulling the image, you can run a container. Use the command below to run Nginx:
docker run -d -p 8080:80 nginxThe
-dflag runs the container in detached mode, and-p 8080:80maps portA PORT is a communication endpoint in a computer network, defined by a numerical identifier. It facilitates the routing of data to specific applications, enhancing system functionality and security.... 80 of the container to port 8080 of your host. -
Access the Application: Open a web browser and go to
http://localhost:8080. You should see the Nginx welcome page.
Managing Docker Containers
Once you start working with Docker, managing your containers becomes crucial. Here are some essential commands:
-
List Running Containers:
docker ps -
Stop a Container:
docker stop -
Start a Stopped Container:
docker start -
Remove a Container:
docker rm -
View Logs:
docker logs
Building Custom Docker Images
Creating your own Docker images can be a powerful feature. Here’s how to build a custom image:
-
Create a DockerfileA Dockerfile is a script containing a series of instructions to automate the creation of Docker images. It specifies the base image, application dependencies, and configuration, facilitating consistent deployment across environments....: A Dockerfile is a script containing a series of commands to assemble an image. Below is a simple example of a Dockerfile for a NodeNode, or Node.js, is a JavaScript runtime built on Chrome's V8 engine, enabling server-side scripting. It allows developers to build scalable network applications using asynchronous, event-driven architecture.....js application:
# Use the official Node.js image FROM node:14 # Set the working directory WORKDIR /usr/src/app # Copy package.json and install dependencies COPY package*.json ./ RUN npm install # Copy the rest of the application code COPY . . # Expose the application port EXPOSE 3000 # Run the application CMD ["node", "app.js"] -
Build the Image: Navigate to the directory containing your Dockerfile and build the image using the following command:
docker build -t my-node-app . -
Run Your Custom Image: After building the image, run it like so:
docker run -d -p 3000:3000 my-node-app
Networking in Docker
Docker provides robust networking capabilities. By default, Docker runs containers in a bridge networkBridge Network facilitates interoperability between various blockchain ecosystems, enabling seamless asset transfers and communication. Its architecture enhances scalability and user accessibility across networks...., but you can create custom networks for more complex applications.
-
Create a NetworkA network, in computing, refers to a collection of interconnected devices that communicate and share resources. It enables data exchange, facilitates collaboration, and enhances operational efficiency....:
docker network createThe `docker network create` command enables users to establish custom networks for containerized applications. This facilitates efficient communication and isolation between containers, enhancing application performance and security.... my-network -
Run Containers on a Custom Network:
docker run -d --name app1 --network my-network my-node-app docker run -d --name app2 --network my-network nginx
This setup allows containers to communicate with each other using their names as hostnames.
Using Docker Compose
For managing multi-container Docker applications, Docker ComposeDocker Compose is a tool for defining and running multi-container Docker applications using a YAML file. It simplifies deployment, configuration, and orchestration of services, enhancing development efficiency.... More is an invaluable tool. With Docker Compose, you define and run multi-container applications using a YAMLYAML (YAML Ain't Markup Language) is a human-readable data serialization format commonly used for configuration files. It emphasizes simplicity and clarity, making it suitable for both developers and non-developers.... file.
Example: Running a Node.js and MongoDB Application
-
Create a
docker-compose.ymlFile:version: '3' services: app: build: . ports: - "3000:3000" depends_on: - mongo mongo: image: mongo ports: - "27017:27017" -
Build and Run the Application:
Navigate to the directory containing your
docker-compose.ymlfile and run:docker-compose up -d
This command will start both the Node.js application and MongoDB container in the background.
Troubleshooting Common Issues
While Docker on Windows is generally stable, users may encounter issues. Here are some common problems and their solutions:
Issue: Docker Daemon Not Running
If you receive an error indicating that the Docker daemon is not running:
- Ensure that Docker Desktop is running.
- Restart Docker Desktop from the system tray icon.
Issue: WSL 2 Issues
If you experience problems related to WSL 2:
- Verify that WSL 2 is installed correctly and that your distributions are set to use WSL 2.
-
You can check WSL version with:
wsl -l -v
Issue: Insufficient Resources
If containers are crashing due to resource constraints:
- Adjust CPU and memory limits in Docker Desktop settings.
- Ensure that no other resource-intensive applications are running concurrently.
Best Practices for Docker on Windows
-
Keep Docker Updated: Ensure that you regularly update Docker Desktop to take advantage of the latest features and fixes.
-
Use .dockerignore: Create a
.dockerignorefile to exclude unnecessary files from being added to your Docker images, keeping image sizes smaller. -
Leverage VolumeVolume is a quantitative measure of three-dimensional space occupied by an object or substance, typically expressed in cubic units. It is fundamental in fields such as physics, chemistry, and engineering.... Mounts: Use volumes to persist data between container restarts and to share files between your host and containers.
-
Optimize Dockerfile: Write efficient Dockerfiles by minimizing the number of layers and using multi-stage builds when appropriate.
-
Automate with CI/CD: Integrate Docker into your CI/CD pipeline for streamlined deployment and testing processes.
Conclusion
Using Docker on Windows can significantly enhance your development workflow, providing consistency, efficiency, and scalability. With the steps outlined in this article, you can install Docker Desktop, create and manage containers and images, and troubleshoot common issues. By employing best practices and advanced features like Docker Compose, you ensure that your applications are robust and easy to maintain. As you continue to explore Docker, you’ll find that it opens up new possibilities for developing and deploying applications more effectively.