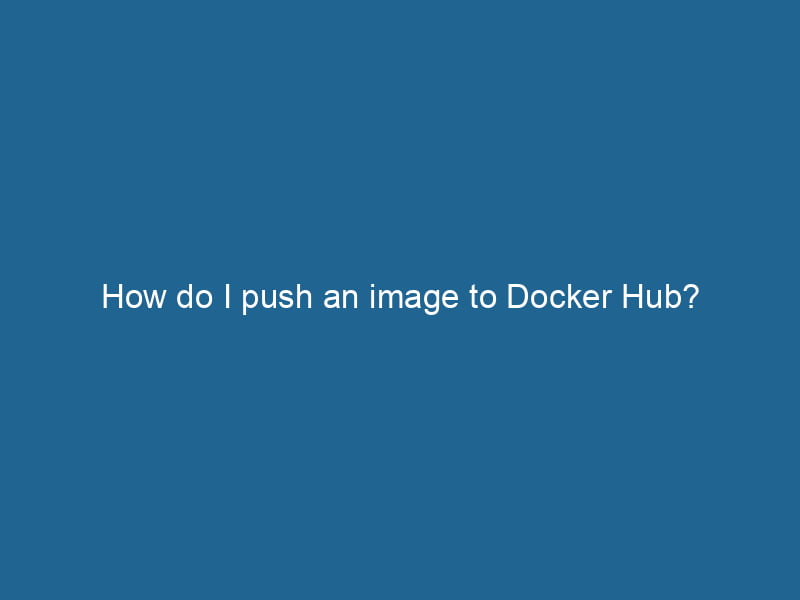How to Push an Image to Docker Hub: An Advanced Guide
Docker has revolutionized the way we build, ship, and run"RUN" refers to a command in various programming languages and operating systems to execute a specified program or script. It initiates processes, providing a controlled environment for task execution.... applications. One of the most powerful features of Docker is its ability to package applications into containers, allowing for seamless deployment across various environments. As part of this ecosystem, Docker HubDocker Hub is a cloud-based repository for storing and sharing container images. It facilitates version control, collaborative development, and seamless integration with Docker CLI for efficient container management.... serves as a cloud-based repositoryA repository is a centralized location where data, code, or documents are stored, managed, and maintained. It facilitates version control, collaboration, and efficient resource sharing among users.... that allows developers to share and collaborate on containerContainers are lightweight, portable units that encapsulate software and its dependencies, enabling consistent execution across different environments. They leverage OS-level virtualization for efficiency.... images. In this article, we’ll delve into the advanced aspects of pushing an imageAn image is a visual representation of an object or scene, typically composed of pixels in digital formats. It can convey information, evoke emotions, and facilitate communication across various media.... to Docker Hub, exploring the prerequisites, commands, best practices, and troubleshooting tips.
Prerequisites
Before pushing your Docker image to Docker Hub, ensure you have the following prerequisites in place:
1. Docker Installed
Make sure Docker is installed on your machine. You can verify installation by running:
docker --version2. Docker Hub Account
Create an account on Docker Hub. Navigate to Docker Hub and sign up if you haven’t done so already.
3. Docker Login
Log in to your Docker Hub account via the command line:
docker loginYou will be prompted to enter your Docker Hub username and password. Successful authentication ensures that you can push images to your account.
Understanding Docker Images and Tags
Before pushing an image, it’s essential to understand the concept of Docker images and tags. Docker images are read-only templates used to create containers. They contain everything needed to run an application, including the code, runtime, libraries, and environment variables.
Tags
Tags are a way to manage different versions of an image. By default, Docker images are tagged with "latest" if no specific tag is provided. Tagging your images appropriately not only helps in keeping track of versions but also allows for better collaboration among team members.
To tag an image, you can use the following command:
docker tagDocker tags are labels that help identify and manage Docker images. They enable version control, allowing users to distinguish between different iterations of an image for deployment and testing.... SOURCE_IMAGE[:TAG] TARGET_IMAGE[:TAG]For example:
docker tag myapp:latest username/myapp:v1.0In this command:
myapp:latestis the source image.username/myappis the target repository on Docker Hub.v1.0is the new tag.
Building a Docker Image
Before you can push an image to Docker Hub, you first need to create it. Here’s a simple example of how to create a Docker image.
Step 1: Create a Dockerfile
Create a file named DockerfileA Dockerfile is a script containing a series of instructions to automate the creation of Docker images. It specifies the base image, application dependencies, and configuration, facilitating consistent deployment across environments.... in your project directory with the following contents:
# Use an official Python runtime as a parent image
FROM python:3.9-slim
# Set the working directory in the container
WORKDIR /app
# Copy the current directory contents into the container at /app
COPY . .
# Install any needed packages specified in requirements.txt
RUN pip install --no-cache-dir -r requirements.txt
# Make port 80 available to the world outside this container
EXPOSE 80
# Define environment variable
ENV NAME World
# Run app.py when the container launches
CMD ["python", "app.py"]Step 2: Build the Image
To build your Docker image, run the following command in the terminal from the directory containing your Dockerfile:
docker build -t myapp:latest .This command will build the Docker image and assign it a tag of myapp:latest.
Pushing the Image to Docker Hub
Once you have built your image and tagged it appropriately, it’s time to push it to Docker Hub.
Step 1: Tag the Image (if not done already)
If you haven’t tagged your image for Docker Hub yet, do so now:
docker tag myapp:latest username/myapp:v1.0Step 2: Push the Image
Now, you can push the tagged image to Docker Hub using the following command:
docker push username/myapp:v1.0Replace username with your Docker Hub username. The command will upload the image to the specified repository on Docker Hub.
Step 3: Verify the Push
You can verify that your image has been pushed successfully by visiting your Docker Hub account and checking the repository. Additionally, you can run:
docker imagesThis command will list all images on your local machine, including the newly pushed one.
Advanced Techniques for Managing Docker Images
Multi-Stage Builds
Multi-stage builds are a powerful feature in Docker that allows you to optimize your images by using multiple FROM statements in your Dockerfile. This technique helps separate the build environment from the final runtime environment, significantly reducing image size.
Here’s a simple multi-stage Dockerfile example:
# First stage: builder
FROM nodeNode, or Node.js, is a JavaScript runtime built on Chrome's V8 engine, enabling server-side scripting. It allows developers to build scalable network applications using asynchronous, event-driven architecture....:14 AS builder
WORKDIRThe `WORKDIR` instruction in Dockerfile sets the working directory for subsequent instructions. It simplifies path management, as all relative paths will be resolved from this directory, enhancing build clarity.... /app
COPYCOPY is a command in computer programming and data management that facilitates the duplication of files or data from one location to another, ensuring data integrity and accessibility.... package*.json ./
RUN npm install
COPY . .
RUN npm run build
# Second stage: production
FROM nginx:alpine
COPY --from=builder /app/dist /usr/share/nginx/htmlIn this example, we first build the application in a Node.js environment and then copy the built files to an Nginx image, resulting in a smaller final image.
Using .dockerignore
Just as you use a .gitignore file to specify files that Git should ignore, you can create a .dockerignore file to exclude files and directories from your Docker image. This helps to keep your images smaller and reduces build times.
Create a .dockerignore file in your project directory:
node_modules
npm-debug.log
Dockerfile
.dockerignoreThis file will prevent the specified files from being included in the context when building the Docker image.
Versioning Images
Proper versioning of your images is essential for maintaining your applications. Use Semantic Versioning (SemVer) for tagging your images. For instance, you can use tags like v1.0.0, v1.0.1, v1.1.0, etc. This allows users to understand the changes made in each version and decide which image to deploy.
Automating Image Builds with CI/CD
Integrating Docker with Continuous Integration and Continuous Deployment (CI/CD) pipelines can streamline your workflows. Services like GitHub Actions, GitLab CI, and Jenkins can automate the process of building and pushing Docker images to Docker Hub whenever there are changes in your code repository.
Here’s an example of a simple GitHub Action workflow for Docker:
name: Build and Push Docker Image
on:
push:
branches:
- main
jobs:
build:
runs-on: ubuntu-latest
steps:
- name: Checkout code
uses: actions/checkout@v2
- name: Log in to Docker Hub
uses: docker/login-action@v1
with:
username: ${{ secrets.DOCKER_USERNAME }}
password: ${{ secrets.DOCKER_PASSWORD }}
- name: Build and push
uses: docker/build-push-action@v2
with:
context: .
push: true
tags: username/myapp:latestIn this example, the Docker image will be built and pushed to Docker Hub every time you push changes to the main branch.
Troubleshooting Common Issues
Despite following the steps, you might encounter some issues while pushing images to Docker Hub. Here are some common problems and their solutions:
Authentication Problems
If you run into authentication issues, ensure that your Docker credentials are correct. You can log out and log back in to refresh your credentials:
docker logout
docker loginImage Not Found
If you receive an error stating that the image is not found, double-check that you have tagged your image correctly. The tag should match the pattern username/repository:tag.
Rate Limiting
Docker Hub imposes rate limits on image pulls. If you exceed these limits, you might face issues when trying to push or pull images. You can avoid this by using authenticated requests or upgrading to a Docker Hub Pro account.
Conclusion
Pushing an image to Docker Hub is a straightforward process, but mastering the nuances of Docker image management can greatly enhance your development workflow. From understanding the significance of tagging and versioning to leveraging advanced techniques like multi-stage builds and CI/CD automation, the ability to effectively manage and share Docker images is essential for modern software development.
By following the guidelines outlined in this article and continuously exploring Docker’s robust features, you can optimize your applications and streamline your deployment processes. Happy Dockering!