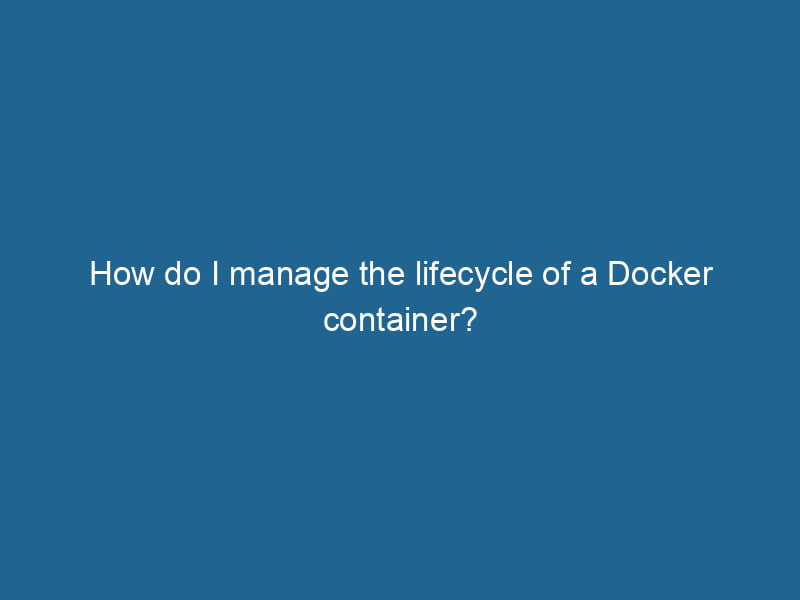Managing the Lifecycle of a Docker Container
Docker has revolutionized the way we develop, ship, and run"RUN" refers to a command in various programming languages and operating systems to execute a specified program or script. It initiates processes, providing a controlled environment for task execution.... applications. Its ability to encapsulate applications in lightweight containers has improved portability, scalability, and efficiency in software development. However, managing the lifecycle of a Docker containerContainers are lightweight, portable units that encapsulate software and its dependencies, enabling consistent execution across different environments. They leverage OS-level virtualization for efficiency.... effectively is crucial for maintaining performance, reliability, and security. In this article, we will explore the various stages of a Docker container’s lifecycle, the commands that facilitate management at each stage, and some best practices to follow.
Understanding the Docker Container Lifecycle
A Docker container follows a distinct lifecycle, characterized by several phases:
- Creation
- Starting
- Running
- Stopping
- Restarting
- Removing
Each phase has specific commands and best practices associated with it. Understanding these phases helps you manage your containers more efficiently.
1. Creation
The lifecycle of a Docker container begins with its creation. You typically start by building a Docker imageAn image is a visual representation of an object or scene, typically composed of pixels in digital formats. It can convey information, evoke emotions, and facilitate communication across various media...., which serves as the blueprint for your container. An image is a lightweight, standalone, executable software package that includes everything needed to run a piece of software, including the code, libraries, and dependencies.
To create a Docker image, you can use the DockerfileA Dockerfile is a script containing a series of instructions to automate the creation of Docker images. It specifies the base image, application dependencies, and configuration, facilitating consistent deployment across environments...., which contains a series of instructions on how to build your image. Here’s a simple example of a Dockerfile:
# Use an official Python runtime as a parent image
FROM python:3.9-slim
# Set the working directory in the container
WORKDIR /usr/src/app
# Copy the current directory contents into the container
COPY . .
# Install any needed packages specified in requirements.txt
RUN pip install --no-cache-dir -r requirements.txt
# Make the container's port 80 available to the world outside this container
EXPOSE 80
# Define environment variable
ENV NAME World
# Run app.py when the container launches
CMD ["python", "app.py"]Once you have a Dockerfile, you can build your image using the following command:
docker build -t my-python-app .This command instructs Docker to create an image named my-python-app from the current directory.
2. Starting
After creating an image, the next step is to start a container from that image. You can initiate a container using the docker run command, which not only starts the container but also creates it if it does not already exist.
docker run -d --name my-running-app -p 80:80 my-python-appIn this command:
-druns the container in detached mode (in the background).--nameassigns a name to the container for easier management.-pmaps the container’s portA PORT is a communication endpoint in a computer network, defined by a numerical identifier. It facilitates the routing of data to specific applications, enhancing system functionality and security.... to the host port, allowing external access.
3. Running
Once the container is running, it is in an active state and processing requests. Monitoring and managing the running state is vital for ensuring optimal performance. You can view the status of your running containers using:
docker psThis command shows a list of all running containers, including their IDs, names, and status.
You can also execute commands inside a running container using docker exec. For example:
docker exec -it my-running-app /bin/bashThis command opens an interactive shell inside the my-running-app container, allowing you to carry out troubleshooting or diagnostics.
4. Stopping
When you need to stop a container, either due to resource management or application updates, the docker stop command comes into play. This command sends a SIGTERM signal to the container’s main process, allowing it to exit gracefully.
docker stop my-running-appIf you want to forcibly stop a container that is unresponsive, you can use docker kill, which sends a SIGKILL signal:
docker kill my-running-app5. Restarting
Sometimes, you may need to restart a container to apply changes or refresh its state. You can restart a stopped container using:
docker start my-running-appTo restart a running container, you can use the following command:
docker restart my-running-appThis command stops the container and starts it again in one step.
6. Removing
When a container is no longer needed, especially after it has been stopped, it is good practice to remove it to free up resources. You can remove a stopped container using:
docker rm my-running-appTo remove multiple containers at once, you can specify them by their IDs or names:
docker rm my-running-app another-containerIf you wish to remove all stopped containers, you can use the following command:
docker container pruneBest Practices for Managing Docker Containers
While the lifecycle management of Docker containers is straightforward, following some best practices can enhance performance, security, and maintainability.
1. Use Meaningful Naming Conventions
Using meaningful names for your containers enhances clarity, making it easier to manage multiple containers. Instead of generic names like container1, use descriptive names such as web-server, db-instance, or cache-service.
2. Leverage Docker Compose
For applications that involve multiple interconnected containers, consider using Docker ComposeDocker Compose is a tool for defining and running multi-container Docker applications using a YAML file. It simplifies deployment, configuration, and orchestration of services, enhancing development efficiency.... More. This tool allows you to define and run multi-container applications with a single command. A docker-compose.yml file specifies the services, networks, and volumes required for your application.
Here’s a simple example of a docker-compose.yml file:
version: '3'
services:
web:
build: .
ports:
- "5000:5000"
redis:
image: "redis:alpine"You can start all services defined in the file using:
docker-compose up3. Monitor Resource Usage
Monitoring the resource usage of your containers is essential to identify performance bottlenecks. Use the docker stats command to view real-time metrics about your running containers:
docker statsThis command provides information about CPU, memory, networkA network, in computing, refers to a collection of interconnected devices that communicate and share resources. It enables data exchange, facilitates collaboration, and enhances operational efficiency.... I/O, and disk I/O usage.
4. Keep Images Lean
A common best practice is to keep your Docker images as small and efficient as possible. This can be achieved by:
- Minimizing the number of layers in your
Dockerfile. - Using multi-stage builds to separate build and runtime environments.
- Regularly cleaning up unneeded images and containers using
docker image pruneDocker Image Prune is a command used to remove unused and dangling images from the local Docker environment. This helps to free up disk space and maintain an efficient development workflow.....
5. Ensure Security
Security is paramount when managing Docker containers. Here are some practices to enhance security:
- Use official images from trusted sources whenever possible.
- Regularly update your images to incorporate security patches.
- Limit container privileges by running containers with non-root users.
- Regularly scan images for vulnerabilities using tools like
TrivyorClair.
6. Plan for Data Persistence
By default, data in a Docker container is ephemeral. If the container is removed, the data inside it is lost. To persist data, use Docker volumes or bind mounts. Volumes are managed by Docker and are suitable for storing application data, while bind mounts link a container’s file or directory to a specific path on the host machine.
Example of creating a volumeVolume is a quantitative measure of three-dimensional space occupied by an object or substance, typically expressed in cubic units. It is fundamental in fields such as physics, chemistry, and engineering....:
docker volume createDocker volume create allows users to create persistent storage that can be shared among containers. It decouples data from the container lifecycle, ensuring data integrity and flexibility.... my-volume
docker run -d -v my-volume:/data my-python-appConclusion
Managing the lifecycle of a Docker container effectively is essential for maximizing application performance, security, and ease of use. By understanding each stage of the lifecycle—from creation to removal—and implementing best practices, you can build a robust and efficient Docker workflow. Whether you’re deploying single-container applications or complex multi-container setups, a solid grasp of container management will empower you to harness the full potential of Docker in your development process.
With the proper tools and practices in place, you can streamline your operations, reduce overhead, and ensure that your applications run smoothly, even in dynamic and resource-constrained environments. Happy containerizing!