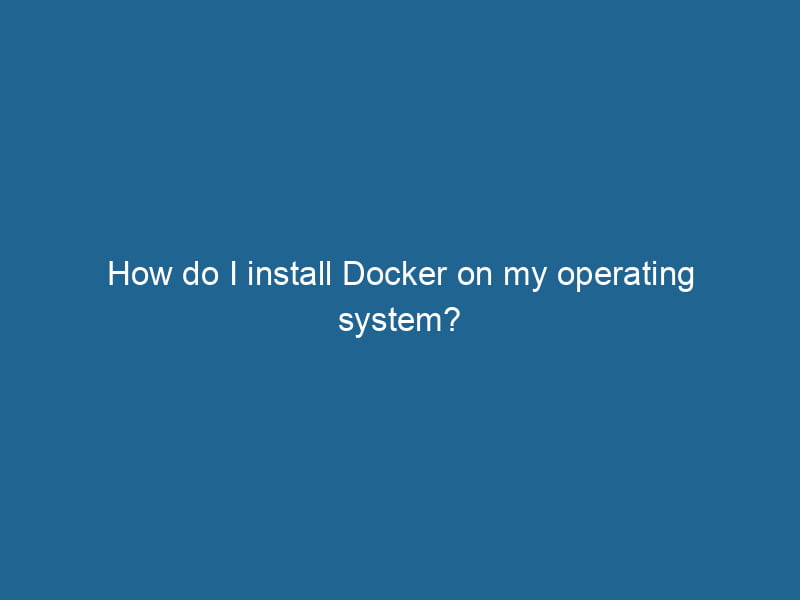How to Install Docker on Your Operating System
Docker is revolutionizing the way developers deploy applications by providing a platform that encompasses containerization. This technology allows you to package applications and their dependencies into a single unit, or "containerContainers are lightweight, portable units that encapsulate software and its dependencies, enabling consistent execution across different environments. They leverage OS-level virtualization for efficiency....," ensuring that your application runs reliably regardless of the environment. Whether you’re a seasoned developer or just starting your journey in software development, installing Docker is a vital step. In this article, we will explore how to install Docker across various operating systems, including Windows, macOS, and Linux.
Understanding Docker
Before diving into installation, let’s clarify what Docker is and why it’s beneficial. Docker enables developers to automate the deployment of applications as portable, self-sufficient containers. These containers can run"RUN" refers to a command in various programming languages and operating systems to execute a specified program or script. It initiates processes, providing a controlled environment for task execution.... on any machine that has Docker installed, eliminating the “it works on my machine” problem.
Devices running Docker can include cloud servers, local machines, or even Raspberry Pis. One of Docker’s key components is the Docker EngineDocker Engine is an open-source containerization technology that enables developers to build, deploy, and manage applications within lightweight, isolated environments called containers...., a client-server application that includes a server (a long-running program called a daemonA daemon is a background process in computing that runs autonomously, performing tasks without user intervention. It typically handles system or application-level functions, enhancing efficiency....), APIs, and a client (the command line interface). With Docker, you can build, share, and run applications effortlessly.
Pre-requisites for Installing Docker
-
System Requirements: Ensure your machine meets the following requirements:
- Windows 10 64-bit: Pro, Enterprise, or Education (Build 15063 or later).
- macOS: Mojave 10.14 or later.
- Linux: Most distributions support Docker; however, the installation process may vary.
-
Hardware: At least 4 GB of RAM is recommended, but more is preferable for running multiple containers or resource-intensive applications.
-
Permissions: Ensure that you have administrative privileges on your machine since Docker installation requires modifying system settings and installing software.
How to Install Docker on Windows
Step 1: Download Docker Desktop for Windows
- Visit the Docker Hub.
- Click on the "Get Started" button and select Docker DesktopDocker Desktop is a comprehensive development environment for building, testing, and deploying containerized applications. It integrates Docker Engine, Docker CLI, and Kubernetes, enhancing workflow efficiency.... for Windows.
Step 2: Install Docker Desktop
- Locate the downloaded installer (
Docker Desktop Installer.exe) and double-click it. - Follow the installation wizard:
- Accept the license agreement.
- Choose the default installation options unless you have specific requirements.
- After installation, Docker Desktop will prompt you to restart your computer.
Step 3: Launch Docker Desktop
- After rebooting, locate Docker Desktop from your Start menu and launch it.
- Docker will take a moment to initialize. Once ready, you will see the Docker whale icon in the system tray.
Step 4: Verify the Installation
-
Open PowerShell or Command Prompt and run the following command:
docker --version -
If Docker is installed correctly, you will see the version number displayed.
Step 5: Configure WSL 2 Backend (Recommended)
For better performance, you can enable the WSL 2 (Windows Subsystem for Linux) backend. Here’s how:
- Make sure you have WSL 2 installed. You can follow the Microsoft documentation for guidance.
- In Docker Desktop settings, navigate to the "General" tab and check the option that says "Use the WSL 2 based engine."
How to Install Docker on macOS
Step 1: Download Docker Desktop for Mac
- Go to the Docker Hub and click on Docker Desktop for Mac.
Step 2: Install Docker Desktop
- Open the downloaded
.dmgfile and drag the Docker icon to your Applications folder. - Launch Docker from the Applications folder. The Docker whale icon will appear in your menu bar once it’s running.
Step 3: Verify the Installation
-
Open the terminal and type:
docker --version -
The version number indicates a successful installation.
Step 4: Configure Docker (Optional)
Docker Desktop allows for configuration changes. You can adjust resources (CPU, memory) under Docker Desktop settings.
How to Install Docker on Linux
Docker installation on Linux can differ based on the distribution you are using. Below are the instructions for some popular distributions: Ubuntu and CentOS.
Installing Docker on Ubuntu
-
Update Packages:
sudo apt update sudo apt upgrade -
Install Required Packages:
sudo apt install apt-transport-https ca-certificates curl software-properties-common -
AddThe ADD instruction in Docker is a command used in Dockerfiles to copy files and directories from a host machine into a Docker image during the build process. It not only facilitates the transfer of local files but also provides additional functionality, such as automatically extracting compressed files and fetching remote files via HTTP or HTTPS.... More Docker’s GPG Key:
curl -fsSL https://download.docker.com/linux/ubuntu/gpg | sudo apt-key add - -
Set Up Docker RepositoryA repository is a centralized location where data, code, or documents are stored, managed, and maintained. It facilitates version control, collaboration, and efficient resource sharing among users....:
sudo add-apt-repository "deb [arch=amd64] https://download.docker.com/linux/ubuntu $(lsb_release -cs) stable" -
Install Docker:
sudo apt update sudo apt install docker-ce -
Start Docker:
sudo systemctl start docker -
Enable Docker to Start on Boot:
sudo systemctl enable docker -
Verify Installation:
docker --version
Installing Docker on CentOS
-
Remove Old Versions:
sudo yum remove docker docker-common docker-selinux docker-engine -
Install Required Packages:
sudo yum install -y yum-utils -
Set Up Stable Repository:
sudo yum-config-manager --add-repo https://download.docker.com/linux/centos/docker-ce.repo -
Install Docker:
sudo yum install docker-ce -
Start Docker:
sudo systemctl start docker -
Enable Docker to Start on Boot:
sudo systemctl enable docker -
Verify Installation:
docker --version
Post-Installation Steps
Manage Docker as a Non-root User
It’s recommended to run Docker commands as a non-root user for enhanced security.
-
Create the Docker Group:
sudo groupadd docker -
Add Your User:
sudo usermod -aG docker $USER -
Log Out and Back In: For the changes to take effect.
Test Docker Installation
To ensure your Docker installation is successful, run:
docker run hello-worldThis command downloads a test imageAn image is a visual representation of an object or scene, typically composed of pixels in digital formats. It can convey information, evoke emotions, and facilitate communication across various media.... and runs it in a container. If everything is set up correctly, you’ll see a confirmation message.
Troubleshooting Installation Issues
-
Docker Daemon Not Running: If you encounter a message stating that the Docker daemon is not running, start it using:
sudo systemctl start docker -
Permission Denied: If you receive a permission denied error when running Docker commands, make sure your user is added to the Docker group.
-
NetworkA network, in computing, refers to a collection of interconnected devices that communicate and share resources. It enables data exchange, facilitates collaboration, and enhances operational efficiency.... Issues: If Docker commands are slow or fail, check your network settings, firewall rules, or proxy configurations.
Conclusion
Installing Docker across various operating systems is a straightforward process, but it requires attention to detail and understanding of your specific platform. Docker simplifies and streamlines the development workflow, allowing developers to focus more on writing code rather than dealing with deployment issues.
From building to deploying and managing applications, Docker has become an indispensable tool in the modern software development landscape. Once installed, leverage the vast ecosystem of Docker HubDocker Hub is a cloud-based repository for storing and sharing container images. It facilitates version control, collaborative development, and seamless integration with Docker CLI for efficient container management.... for container images that can accelerate your development and deployment workflows. Whether you’re building microservices or deploying applications in isolated environments, mastering Docker is a skill that will serve you well in your development career.
As you delve deeper into Docker, consider exploring topics such as Docker ComposeDocker Compose is a tool for defining and running multi-container Docker applications using a YAML file. It simplifies deployment, configuration, and orchestration of services, enhancing development efficiency.... More, KubernetesKubernetes is an open-source container orchestration platform that automates the deployment, scaling, and management of containerized applications, enhancing resource efficiency and resilience...., and best practices for creating Dockerfiles. The world of containerization is vast, and Docker serves as the foundation for many modern development practices. Happy Dockering!