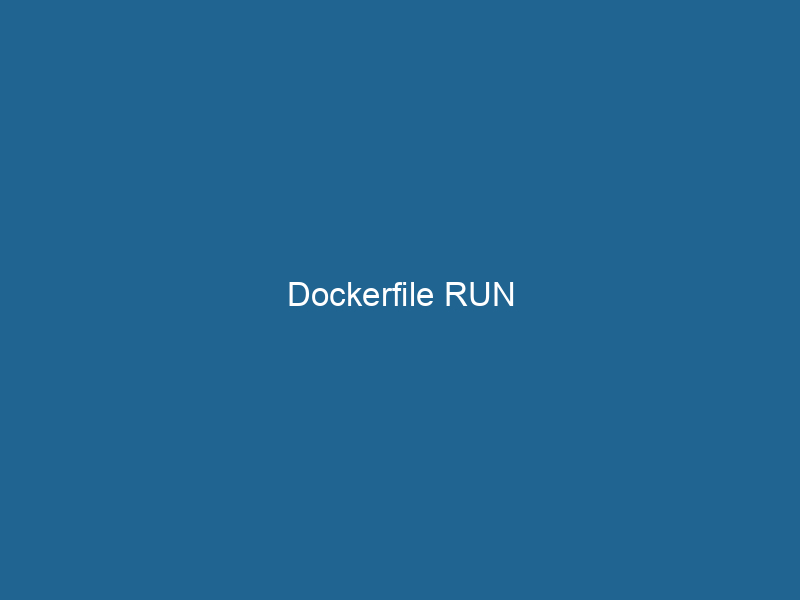Understanding the Dockerfile RUN Command: An In-Depth Exploration
A DockerfileA Dockerfile is a script containing a series of instructions to automate the creation of Docker images. It specifies the base image, application dependencies, and configuration, facilitating consistent deployment across environments.... is a script that contains a series of instructions on how to build a Docker imageAn image is a visual representation of an object or scene, typically composed of pixels in digital formats. It can convey information, evoke emotions, and facilitate communication across various media..... Among these instructions, the RUN"RUN" refers to a command in various programming languages and operating systems to execute a specified program or script. It initiates processes, providing a controlled environment for task execution.... command stands out as a fundamental feature that executes commands in a new layer on top of the current image and commits the results. This article will delve deeply into the RUN command in Dockerfiles, exploring its syntax, types, best practices, and common use cases, while also providing insights into how it fits into the broader context of Docker and containerization.
The Role of the RUN Command in Docker
The RUN command plays a crucial role in the Docker image building process. It is primarily used to install packages, modify files, and perform other tasks necessary to configure the environment within a Docker image. Each RUN command creates a new layer in the Docker image, which allows for efficient storage and management of the image’s filesystem. Understanding how to effectively use the RUN command can significantly enhance the performance and maintainability of Docker images.
Syntax of the RUN Command
The basic syntax of the RUN command in a Dockerfile can be summarized as follows:
RUN The ` can be any shell command that you would typically run in a Unix-like environment. For example, you might useRUN apt-get update` to update package lists in a Debian-based image.
Shell Form vs. Exec Form
There are two forms of the RUN command: Shell Form and Exec Form.
-
Shell Form: This is the simpler form and runs the command in a shell, which allows you to use shell features such as pipes, redirection, and environment variable expansion.
RUN apt-get update && apt-get install -y curl -
Exec Form: This form is more explicit and uses a JSON array format. It does not invoke a shell and thus does not provide shell features.
RUN ["apt-get", "update"]
The choice between these forms can affect how your command is executed, so it’s important to choose wisely based on your requirements.
Best Practices for Using RUN
Using the RUN command effectively requires adhering to some best practices. These practices not only improve the Dockerfile’s readability but also enhance the performance and size of the resulting Docker image.
1. Combine Commands
When possible, combine multiple commands into a single RUN instruction to reduce the number of layers in the final image. Each RUN command creates a new layer, which adds to the overall size of the image. For instance:
RUN apt-get update && apt-get install -y package1 package2 && apt-get clean2. Use apt-get clean
When installing packages with package managers like apt-get, always clear the local repositoryA repository is a centralized location where data, code, or documents are stored, managed, and maintained. It facilitates version control, collaboration, and efficient resource sharing among users.... of retrieved package files. This can be accomplished with apt-get clean, which helps keep your image size down.
RUN apt-get update && apt-get install -y package1 package2 && apt-get clean3. Use --no-install-recommends
When installing packages, consider using the --no-install-recommends option with apt-get install. This will prevent the installation of recommended but unnecessary packages, thereby reducing the image size.
RUN apt-get update && apt-get install -y --no-install-recommends package14. Minimize the Number of Layers
Each Docker command creates a new layer. Minimize the number of layers by combining commands and performing clean-up tasks within the same RUN instruction.
5. Use Caching Effectively
Docker caches layers for efficiency. Therefore, ordering your RUN commands strategically can help take advantage of this caching mechanism. Place less frequently changed commands higher in your Dockerfile.
6. Avoid Installing Unnecessary Packages
Only install packages that are essential for your application. This not only improves performance but also reduces security risks associated with unnecessary packages.
7. Use Multistage Builds
For complex build processes or when different environments require different dependencies, consider using multistage builds. This allows you to separate the build environment from the production environment, drastically reducing the size of the final image.
# Stage 1: Build
FROM nodeNode, or Node.js, is a JavaScript runtime built on Chrome's V8 engine, enabling server-side scripting. It allows developers to build scalable network applications using asynchronous, event-driven architecture....:alpine AS builder
WORKDIRThe `WORKDIR` instruction in Dockerfile sets the working directory for subsequent instructions. It simplifies path management, as all relative paths will be resolved from this directory, enhancing build clarity.... /app
COPYCOPY is a command in computer programming and data management that facilitates the duplication of files or data from one location to another, ensuring data integrity and accessibility.... . .
RUN npm install
# Stage 2: Production
FROM nginx:alpine
COPY --from=builder /app /usr/share/nginx/htmlCommon Use Cases for RUN
1. Installing Dependencies
The most common use of the RUN command is to install the necessary dependencies for your application. This can include libraries, development tools, and any other software required for the application to run.
RUN apt-get update && apt-get install -y python3 python3-pip2. Setting Up Configuration Files
The RUN command can also be used to create or modify configuration files needed for your application. This can include copying files, modifying environment variables, or setting up directories.
RUN echo "export APP_ENV=production" >> /etc/profile.d/app.sh3. Building Assets
In applications that need to compile assets (such as front-end applications), the RUN command can be used to build these assets. This is common in JavaScript frameworks like React, Angular, or Vue.js.
RUN npm run build4. Running Tests
Integrating tests into the Docker build process can be a good use of the RUN command to ensure that your application is functioning as expected before it is deployed.
RUN npm testPerformance Considerations
1. Layer Size and Image Size
Each RUN command creates a new layer, which contributes to the overall size of the image. As such, it is critical to be mindful of the commands you use and to clean up any temporary files created during the build process.
2. Build Time Optimization
Using efficient commands that are less likely to change often can improve build times. Commands that pull large dependencies or perform significant processing should be placed later in the Dockerfile to maximize caching benefits.
Debugging RUN Commands
Debugging issues with RUN commands can be challenging. Here are some strategies to help:
-
Use Interactive Shells: When debugging, it can be useful to start a containerContainers are lightweight, portable units that encapsulate software and its dependencies, enabling consistent execution across different environments. They leverage OS-level virtualization for efficiency.... from your base image and manually run commands in an interactive shell to identify issues.
docker run -it /bin/bash -
Log Output: Redirect output to logs to capture information that might help you understand failures.
RUN some-command > /var/log/my-command.log 2>&1 -
Test Commands Individually: Before placing them in a Dockerfile, test complex commands individually in a shell to ensure they work as expected.
Conclusion
The RUN command is a powerful feature in Dockerfiles that lets you customize Docker images by executing commands during the build process. By mastering the nuances of the RUN command, including its syntax, types, and best practices, you can create efficient, lightweight images that are optimized for performance and maintainability. Understanding how to leverage caching, combine commands, and manage dependencies will allow you to take full advantage of Docker’s capabilities and streamline your development and deployment workflows.
In the fast-evolving world of software development, where agility and efficiency are paramount, the RUN command in Docker is not just a tool—it’s a cornerstone of modern containerized application development. As you continue to work with Docker, keep experimenting with the various options and best practices to enhance your development and operational workflows. The Docker ecosystem is vast and offers numerous opportunities to optimize and innovate, and the RUN command is an essential part of that journey.