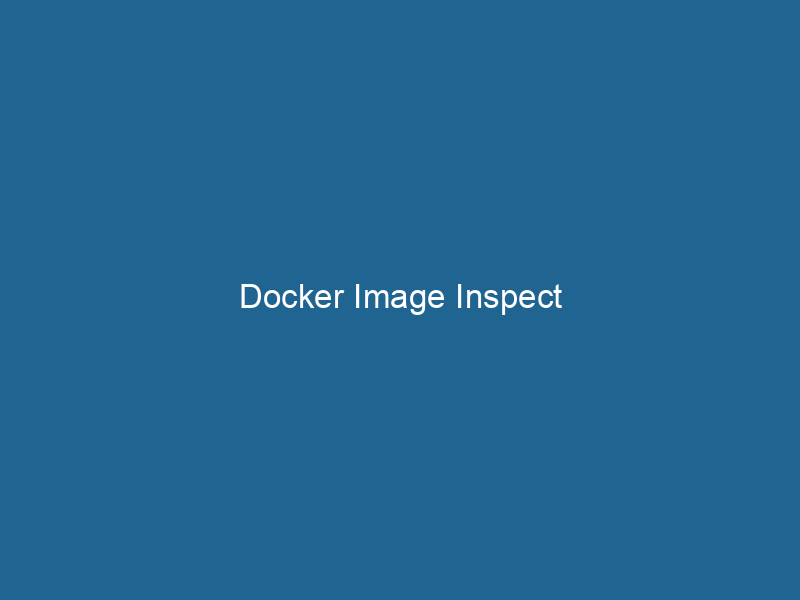Understanding Docker Image Inspect: An Advanced Guide
Docker ImageAn image is a visual representation of an object or scene, typically composed of pixels in digital formats. It can convey information, evoke emotions, and facilitate communication across various media.... Inspect is a powerful command-line tool in the Docker ecosystem that provides detailed metadata about Docker images. By using the docker image inspect command, users can retrieve comprehensive information such as image layersImage layers are fundamental components in graphic design and editing software, allowing for the non-destructive manipulation of elements. Each layer can contain different images, effects, or adjustments, enabling precise control over composition and visual effects...., environment variables, volumes, commands, and configuration settings that define how a containerContainers are lightweight, portable units that encapsulate software and its dependencies, enabling consistent execution across different environments. They leverage OS-level virtualization for efficiency.... will run"RUN" refers to a command in various programming languages and operating systems to execute a specified program or script. It initiates processes, providing a controlled environment for task execution..... This command is essential for developers and system administrators alike, enabling them to understand the intricacies of their Docker images, troubleshoot issues, and optimize their containerized applications.
The Importance of Docker Image Inspect
Understanding Docker images and their properties is fundamental to mastering containerization. Docker images are the blueprints for containers; they encapsulate everything needed to run an application, including code, libraries, and system tools. When working with Docker, especially in complex environments involving multiple images and containers, having the ability to inspect these images can provide invaluable insights.
Using docker image inspect, users can:
- Diagnose issues: By examining the configuration and layers of an image, users can identify potential problems before they escalate to runtime errors.
- Optimize performance: Understanding the structure of an image can lead to optimizations in size and build times, which can significantly impact deployment in production environments.
- Ensure compliance and security: Reviewing an image’s history and metadata can help ensure that images meet organizational standards and security policies.
How to Use the Docker Image Inspect Command
Basic Syntax
The basic syntax for the docker image inspect command is as follows:
docker image inspect [OPTIONS] IMAGE [IMAGE...]IMAGE: This can be the image name, image ID, or a tag.OPTIONS: Various options can be specified to customize the output.
Common Options
-f,--format: Allows you to format the output using a Go template. This can be useful for extracting specific fields from the inspection results.--type: Specifies which type of object to inspect. In the context of images, this will typically beimage.
Example Usage
To inspect a Docker image, you can use the following command:
docker image inspect nginx:latestThis command retrieves detailed metadata about the nginx:latest image. The output will be in JSON format, displaying various attributes such as the image ID, repositoryA repository is a centralized location where data, code, or documents are stored, managed, and maintained. It facilitates version control, collaboration, and efficient resource sharing among users...., tags, creation date, and more.
Understanding the Output
The output of docker image inspect is a JSON object containing several key components.
Key Components of the Output
- Id: The unique identifier for the image.
- RepoTags: An array of tags associated with the image.
- RepoDigests: The digests that can be used to verify the integrity of the image.
- Parent: The parent image if the image is a child layer.
- Comment: Any comments related to the image.
- Created: The timestamp when the image was created.
- Container: The ID of the container that was created from the image.
- ContainerConfig: The configuration settings of the container created from the image. This includes environment variables, command, entrypointAn entrypoint serves as the initial point of execution for an application or script. It defines where the program begins its process flow, ensuring proper initialization and resource management...., working directory, and more.
- ConfigConfig refers to configuration settings that determine how software or hardware operates. It encompasses parameters that influence performance, security, and functionality, enabling tailored user experiences....: Similar to ContainerConfig, but provides data on how the image itself is configured, including labels, environment variables, and exposed ports.
- Architecture: Indicates the architecture for which the image is built (e.g., amd64).
- Os: The operating system for which the image is built.
- Layers: Lists the layers that make up the image, providing insights into its structure.
Example Output
Below is a simplified example of the output from the docker image inspect command:
[
{
"Id": "sha256:abc123...",
"RepoTags": [
"nginx:latest"
],
"Created": "2023-10-01T12:00:00Z",
"ContainerConfig": {
"Hostname": "nginx",
"Env": [
"NGINX_VERSION=1.21.1"
],
"WorkingDir": "/usr/share/nginx/html",
"Cmd": [
"nginx",
"-g",
"daemon off;"
]
},
"Config": {
"ExposedPorts": {
"80/tcp": {},
"443/tcp": {}
}
},
"Layers": [
"sha256:layer1",
"sha256:layer2",
"sha256:layer3"
]
}
]Extracting Specific Information
Utilizing the --format option allows users to extract specific pieces of information from the JSON output, making it easier to read and process.
Using Go Templates
Go templates provide a powerful way to customize the output. Here’s how to extract specific fields:
Example: Getting the Image ID
To fetch just the image ID, you could run:
docker image inspect -f '{{.Id}}' nginx:latestExample: Listing Exposed Ports
If you want to list all exposed ports for an image:
docker image inspect -f '{{range .Config.ExposedPorts}}{{println .}}{{end}}' nginx:latestThis command lists each exposed portA PORT is a communication endpoint in a computer network, defined by a numerical identifier. It facilitates the routing of data to specific applications, enhancing system functionality and security...., making it simple to see what networkA network, in computing, refers to a collection of interconnected devices that communicate and share resources. It enables data exchange, facilitates collaboration, and enhances operational efficiency.... traffic the image is configured to handle.
Handling Multiple Images
You can also inspect multiple images in one command:
docker image inspect nginx:latest httpd:latestThis will return a JSON array containing the metadata for both images, which is particularly useful for comparing properties across different images.
Practical Use Cases
Monitoring and Management
Regularly inspecting images can help in auditing and compliance. For instance, by checking the Created timestamp, you can identify outdated images that need rebuilding or removal.
Debugging
When debugging a container issue, inspecting the image can reveal configuration problems. For example, if a web server is not starting due to incorrect environment variables, using docker image inspect can help identify the misconfigurations.
CI/CD Integration
In Continuous Integration and Continuous Deployment (CI/CD) pipelines, automating the inspection of images can be a part of quality checks. This can ensure that only images adhering to best practices and security standards are promoted to production.
Advanced Tips and Tricks
Combining with Other Docker Commands
The power of docker image inspect can be enhanced when combined with other Docker commands. For example, you can use it alongside docker history to analyze changes made to an image over time.
docker history nginx:latestThis command shows the layers of the image, allowing you to cross-reference the changes with the inspection details.
Using jq for Enhanced Processing
For users comfortable with command-line tools, combining docker image inspect with jq, a lightweight and flexible command-line JSON processor, can provide powerful data manipulation capabilities.
docker image inspect nginx:latest | jq '.[0].Config.ExposedPorts'This command directly extracts the exposed ports from the JSON output, allowing for further processing or integration into scripts.
Performance Considerations
When working with large numbers of images or in an orchestrationOrchestration refers to the automated management and coordination of complex systems and services. It optimizes processes by integrating various components, ensuring efficient operation and resource utilization.... context, be mindful of the performance impact of repeatedly running docker image inspect. Caching results or running inspections sparingly can mitigate overhead.
Conclusion
Docker Image Inspect is an indispensable tool for anyone serious about working with Docker images. Whether you are a developer looking to optimize your application, a system administrator ensuring compliance and security, or a DevOps engineer managing CI/CD pipelines, understanding how to effectively use docker image inspect can provide significant advantages.
By mastering this command, you can diagnose issues, optimize your workflow, and ensure that your containerized applications are running smoothly and securely. Embrace the power of Docker Image Inspect, and leverage it to enhance your container management capabilities. Happy inspecting!