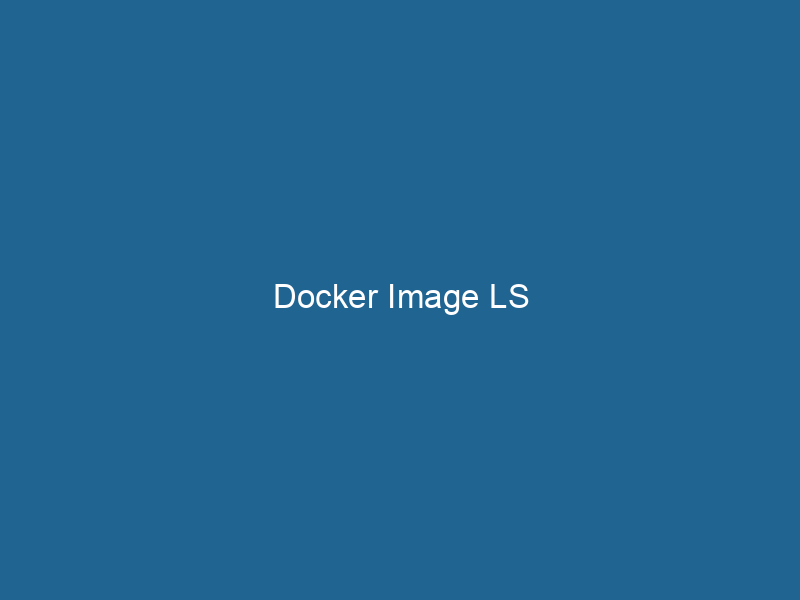Understanding Docker Image LS: An Advanced Guide
Docker is a powerful platform for developing, shipping, and running applications inside containers. One of the fundamental commands within Docker is docker imageAn image is a visual representation of an object or scene, typically composed of pixels in digital formats. It can convey information, evoke emotions, and facilitate communication across various media.... ls, which provides a listing of Docker images on a system. This command is essential for managing images effectively, allowing developers and system administrators to view, filter, and manipulate the images that make up their containerized applications. In this article, we will delve deep into the functionality of docker image ls, exploring its command syntax, options, use cases, and best practices.
What Are Docker Images?
Before we dive into docker image ls, it’s important to understand what Docker images are. A Docker image is a lightweight, standalone, executable software package that includes everything needed to run"RUN" refers to a command in various programming languages and operating systems to execute a specified program or script. It initiates processes, providing a controlled environment for task execution.... a piece of software, including the code, runtime, libraries, environment variables, and configuration files. Images are the building blocks of Docker containers and serve as read-only templates from which containers can be created. Each image consists of a series of layers, which are formed during the build process and cached to optimize storage and performance.
The Importance of docker image ls
The docker image ls command is critical for monitoring and managing the images on your local Docker environment. When working with multiple images—often built from various sources or derived from one another—it can become challenging to keep track of which images are available, their sizes, tags, and other relevant metadata. The docker image ls command serves as a quick way to access this information, enabling users to make informed decisions regarding their images, such as removing unused ones or verifying the presence of specific images.
Basic Syntax
The basic syntax of the docker image ls command is quite straightforward:
docker image ls [OPTIONS] [REPOSITORY[:TAG]]Parameters
- REPOSITORYA repository is a centralized location where data, code, or documents are stored, managed, and maintained. It facilitates version control, collaboration, and efficient resource sharing among users....: The name of the repository to filter the images listed. This can be a specific image name or a partial name.
- TAG: An optional tag to further narrow down the listed images. If not specified, the command will return all tags associated with the repository.
Options
The docker image ls command accepts several options that modify its behavior, including:
-a,--all: Show all images (default hides intermediate images).--digests: Show the digests of the images.--no-trunc: Don’t truncate output.--quiet,-q: Only display image IDs.
Using docker image ls Effectively
Listing All Images
To list all images present on your Docker environment, you would simply run:
docker image lsThis command will output a table with the following columns:
- REPOSITORY: The name of the image.
- TAG: The tag associated with the image.
- IMAGE ID: The unique identifier for the image.
- CREATED: The date and time when the image was created.
- SIZE: The size of the image.
Filtering by Repository and Tag
If you want to filter images to only show those from a specific repository, you can use:
docker image ls myrepositoryYou can also specify a tag to filter further:
docker image ls myrepository:latestDisplaying All Images Including Intermediate Images
Intermediate images can be created during the build process, leading to a large number of images if you frequently build containers. To list both final and intermediate images, use the -a option:
docker image ls -aViewing Image Digests
A digest is a unique identifier associated with the content of an image. To view the digest of images, you can run:
docker image ls --digestsThis is particularly useful for managing and verifying images in a CI/CD pipeline, where you may want to use specific image versions.
Quiet Mode
If you’re interested only in the image IDs, you can use the -q option:
docker image ls -qThis can be useful for scripting and automation, allowing you to capture image IDs without additional metadata.
Combining Options
You can combine multiple options to refine your listing further. For example, if you want to see all images in quiet mode, you can run:
docker image ls -aqPractical Use Cases
Cleaning Up Unused Images
Over time, the accumulation of unused images can waste disk space and lead to confusion. After listing all images, you can identify those that are no longer needed. You can remove images using the docker image rmDocker Image RM is a command used to remove one or more images from the local Docker repository. This helps manage disk space and maintain an organized environment by eliminating unused or obsolete images.... command followed by the IMAGE ID or REPOSITORY:TAG. For example:
docker image rm myrepository:oldtagTo automate the cleanup of dangling images (images not tagged or referenced by any containers), you can run:
docker image pruneDocker Image Prune is a command used to remove unused and dangling images from the local Docker environment. This helps to free up disk space and maintain an efficient development workflow....Version Control
In a continuous integration/continuous deployment (CI/CD) environment, it’s crucial to track the specific versions of images used in production. By using docker image ls, you can quickly list and verify the images that were built and deployed, ensuring consistency across environments.
Monitoring Image Size
Monitoring the size of Docker images is essential for optimizing application performance and resource usage. Large images can slow down deployments and consume unnecessary disk space. By regularly checking image sizes with docker image ls, developers can identify opportunities to optimize their Dockerfiles and reduce image sizes, such as:
- Combining RUN statements in the DockerfileA Dockerfile is a script containing a series of instructions to automate the creation of Docker images. It specifies the base image, application dependencies, and configuration, facilitating consistent deployment across environments.... to reduce layers.
- Using smaller base images (like
alpine). - Cleaning up unnecessary files and packages during the build process.
Debugging Image Issues
When troubleshooting issues related to image deployments, it’s vital to understand the images you are working with. The docker image ls command can be useful for quickly gathering information about the images, their creation times, and sizes, allowing developers to identify potential discrepancies or problems.
Best Practices for Managing Docker Images
Regular Cleanup
Establish a routine for cleaning up unused images and containers. Use commands like docker image prune regularly to ensure that your local environment remains manageable and that disk space is conserved.
Use Tags Effectively
Leverage tags to maintain version control over your images. Use semantic versioning (e.g., 1.0.0, 1.0.1, etc.) to make it clear which version of an image corresponds to which stage in your development or deployment cycle.
Document Your Images
Keep documentation of the images you create, especially for custom images. This documentation should include details about the base image, significant changes, dependencies, and how to build the image. This can be invaluable in team environments or when onboarding new developers.
Optimize Dockerfiles
Take the time to optimize your Dockerfiles for efficiency. This includes minimizing the number of layers, using multi-stage builds to reduce image size, and cleaning up temporary files. Regularly review and refactor your Dockerfiles to align with best practices.
Utilize Docker Compose
For complex applications with multiple services, consider using Docker ComposeDocker Compose is a tool for defining and running multi-container Docker applications using a YAML file. It simplifies deployment, configuration, and orchestration of services, enhancing development efficiency.... More. This tool allows you to define and run multi-container Docker applications, making it easier to manage images and their dependencies as a cohesive unit.
Conclusion
The docker image ls command is a vital tool for anyone working with Docker, offering insights into the images in use and enabling effective management of those images. By understanding its options and features, users can streamline their workflow, optimize resources, and maintain better control over their containerized applications. As you continue to work with Docker, remember that effective image management is key to leveraging the full power of containerization. Whether you’re a developer, system administrator, or DevOps engineer, mastering docker image ls will aid you in creating a more efficient and organized Docker environment.