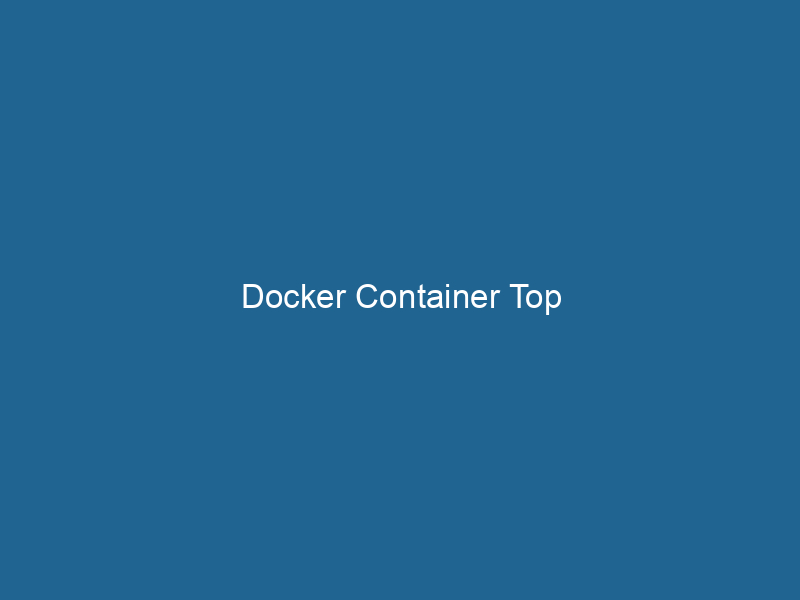Understanding Docker Container Top: A Comprehensive Guide
Docker has revolutionized the way we deploy and manage applications by using containerization technology. At the heart of this technology lies a set of tools that allows users to monitor and interact with running containers effectively. One such tool is the docker top command, which provides detailed insights into the processes running inside a Docker containerContainers are lightweight, portable units that encapsulate software and its dependencies, enabling consistent execution across different environments. They leverage OS-level virtualization for efficiency..... In this article, we will delve into the intricacies of the docker top command, its usage, the underlying concepts, and practical examples that highlight its importance in container management.
What is Docker Top?
The docker top command allows users to view the running processes inside a specific Docker container. It offers a snapshot of the container’s current state by displaying information about the processes, including their IDs, command lines, CPU and memory usage, and other vital statistics. Essentially, docker top serves as a real-time monitoring tool that helps developers and system administrators troubleshoot and manage their containerized applications efficiently.
The Importance of Monitoring Container Processes
Monitoring the processes running within a Docker container is crucial for several reasons:
- Performance Assessment: Understanding how processes are behaving helps identify performance bottlenecks and optimize resource utilization.
- Debugging: When encountering issues within a container, monitoring the processes can provide insights into what might be causing problems.
- Security: By knowing what processes are running, you can detect unauthorized or malicious activities within your containers.
- Resource Management: Monitoring lets you allocate resources effectively, tailoring your infrastructure to the demands of your applications.
Syntax and Basic Usage
The syntax of the docker top command is straightforward:
docker top [options]Here’s a breakdown of its core components:
- “: This is the identifier or name of the container whose processes you want to inspect.
[options]: Optional flags that allow you to customize the output.
Basic Command Example
To view the processes in a running container named my_app, you would execute the following command:
docker top my_appThis command will generate an output that lists the processes running inside the my_app container.
Understanding the Output
The output of the docker top command can vary based on the operating system running the Docker daemonA daemon is a background process in computing that runs autonomously, performing tasks without user intervention. It typically handles system or application-level functions, enhancing efficiency...., but it typically includes the following columns:
- PID: The Process ID, a unique identifier for each running process.
- USER: The user account under which the process is running.
- TIME: The amount of CPU time consumed by the process.
- COMMAND: The command that started the process, including any arguments.
Example Output
Here’s an example of what the output might look like:
PID USER TIME COMMAND
1 root 0:00 /bin/bash
10 root 0:00 python app.pyIn this example, two processes are running: a Bash shell and a Python application.
Options and Customization
The docker top command provides several options to customize its output. The primary option is the --format flag, which allows you to specify the output format using Go templates. This can be particularly useful for extracting specific information or integrating docker top output into scripts and automation workflows.
Using the –format Option
For example, to display only the PID and COMMAND of each process, you could use:
docker top my_app --format "{{.ID}} {{.Command}}"This command outputs a simplified view, making it easier to read and analyze specific information.
Underlying Concepts: Docker and Process Management
Understanding how Docker handles processes is essential to making the most of the docker top command. Containerized applications run"RUN" refers to a command in various programming languages and operating systems to execute a specified program or script. It initiates processes, providing a controlled environment for task execution.... in isolated environments, yet they share the host’s kernel. This unique architecture impacts how processes are managed and monitored.
Namespaces and Control Groups
Docker utilizes two key Linux features to manage containers:
-
Namespaces: These provide isolation for processes, networking, and file systems. Each container has its own namespace, ensuring that processes cannot interfere with one another.
-
Control Groups (cgroups): Cgroups manage resource allocation, allowing Docker to limit the CPU, memory, and I/O resources for each container. This ensures that no single container can starve others of resources.
The interplay between namespaces and cgroups is critical to understanding process visibility and management within containers.
Practical Applications of Docker Top
The docker top command can be applied in various scenarios. Below are some practical use cases:
1. Performance Tuning
Suppose you’re running a web application in a container and notice performance issues. By using docker top, you can identify which processes are consuming the most CPU or memory. This insight allows you to optimize those processes or consider scalingScaling refers to the process of adjusting the capacity of a system to accommodate varying loads. It can be achieved through vertical scaling, which enhances existing resources, or horizontal scaling, which adds additional resources.... your container resources.
docker top my_web_app2. Troubleshooting
If your application crashes or behaves unexpectedly, you can use docker top to inspect the running processes just before the incident. By comparing the output with expected behaviors, you may be able to pinpoint the offending process.
3. Security Auditing
To maintain a secure environment, you can periodically check the running processes in your containers. If you notice any unauthorized processes or unexpected command executions, you can take appropriate actions to mitigate risks.
docker top my_secure_app4. Integration with Monitoring Tools
The output from docker top can be integrated into monitoring and alerting systems. For instance, you might set up a cron job that runs docker top periodically, storing the output in logs for further analysis.
Limitations of Docker Top
While docker top is a powerful tool, it has some limitations:
-
Limited Detail: The command does not provide in-depth details about resource utilization (e.g., memory and CPU usage). For more detailed metrics, consider using tools like
docker statsor integrated monitoring solutions like Prometheus or Grafana. -
OS Dependency: The format and available options can vary between different operating systems (Linux vs. Windows), which can lead to inconsistencies in output.
-
Static Snapshot: The information provided is a snapshot at a specific moment in time, and it does not track process changes over time.
Alternatives to Docker Top
If you find that docker top does not meet your needs or if you require more detailed insights, there are several alternative tools and commands you can leverage:
1. Docker Stats
The docker stats command provides real-time metrics about container resource usage, including CPU, memory, and networkA network, in computing, refers to a collection of interconnected devices that communicate and share resources. It enables data exchange, facilitates collaboration, and enhances operational efficiency.... I/O. This command can be an excellent companion to docker top.
docker stats2. ctop
ctop is a third-party tool that provides a real-time view of container metrics, including CPU and memory usage, in a user-friendly interface. It can be installed using package managers or downloaded directly from the GitHub repositoryA repository is a centralized location where data, code, or documents are stored, managed, and maintained. It facilitates version control, collaboration, and efficient resource sharing among users.....
3. Sysdig
Sysdig is a powerful monitoring and troubleshooting tool that supports containers. It provides in-depth insights into system performance, networking, and security, making it a great option for more complex environments.
4. Prometheus and Grafana
For long-term monitoring and visualization, consider using Prometheus in conjunction with Grafana. Prometheus collects metrics from your containers, while Grafana provides a rich dashboard for visualization.
Conclusion
The docker top command is a valuable tool in the Docker ecosystem, providing essential insights into the processes running within containers. By leveraging docker top, developers and system administrators can monitor performance, diagnose issues, and enhance security within their containerized applications. Understanding its limitations and potential integrations with other monitoring solutions can further bolster its effectiveness.
As containerization continues to evolve, mastering tools like docker top will be fundamental to efficient container management and application deployment. Whether you’re a seasoned Docker user or just starting, incorporating process monitoring into your workflow can lead to improved application performance and enhanced operational security.